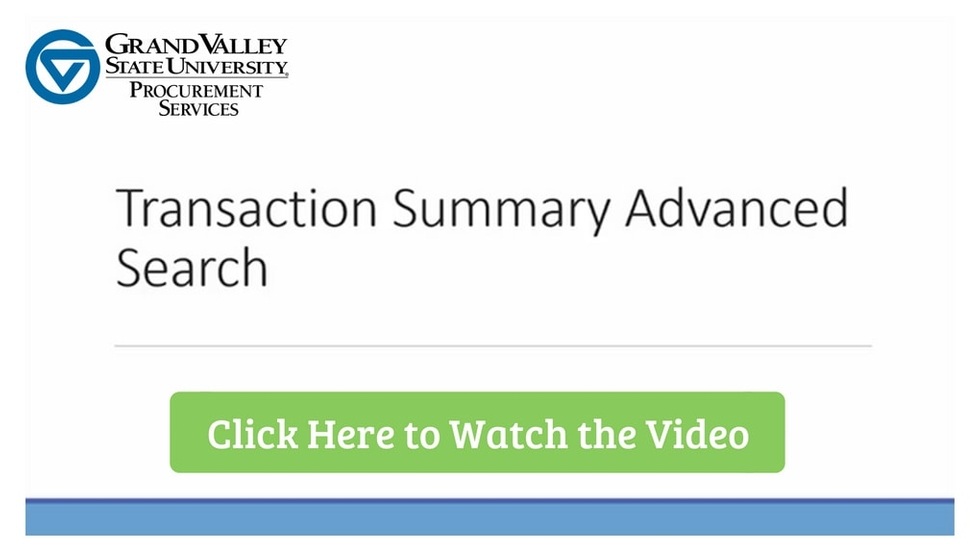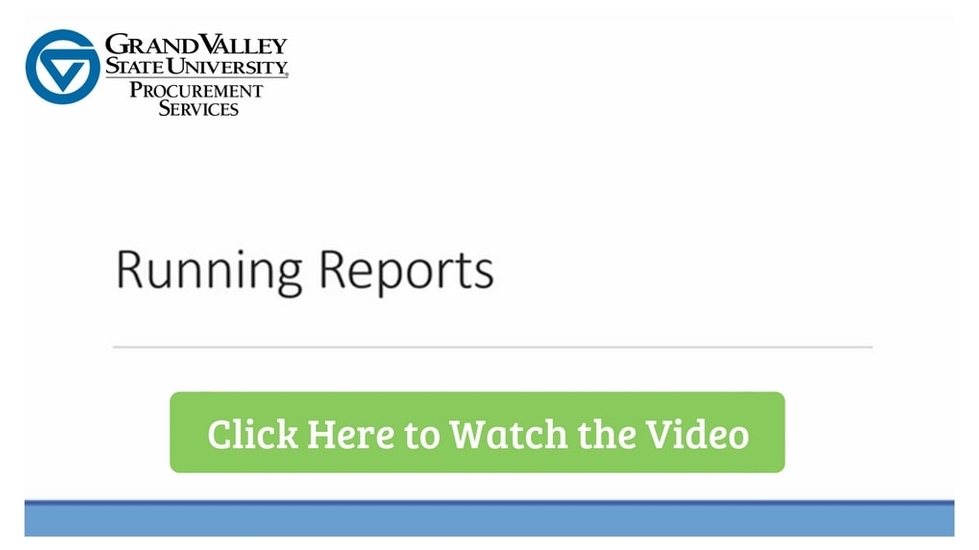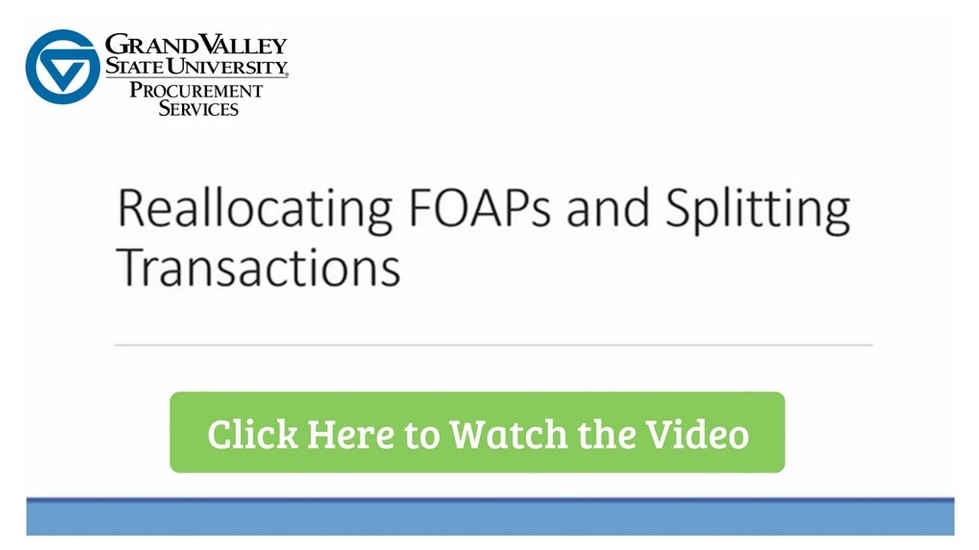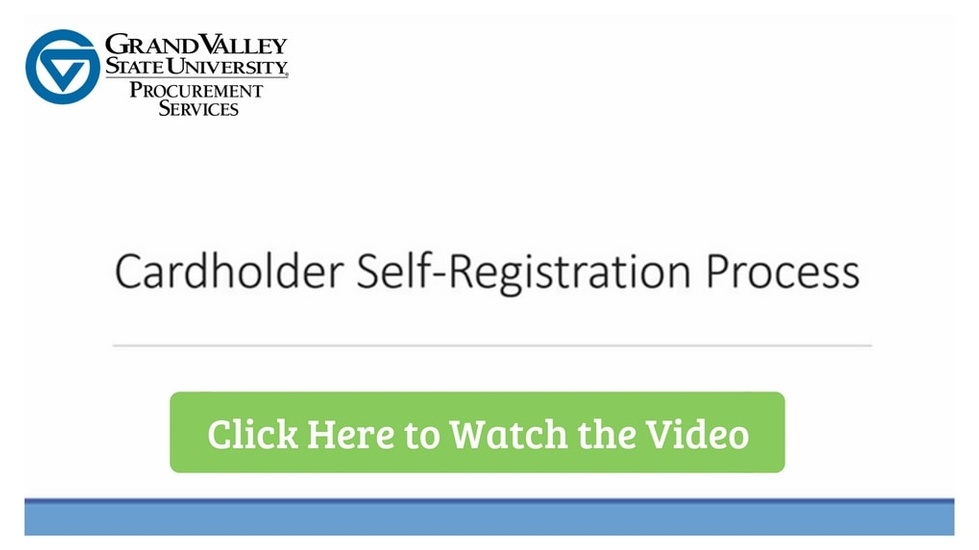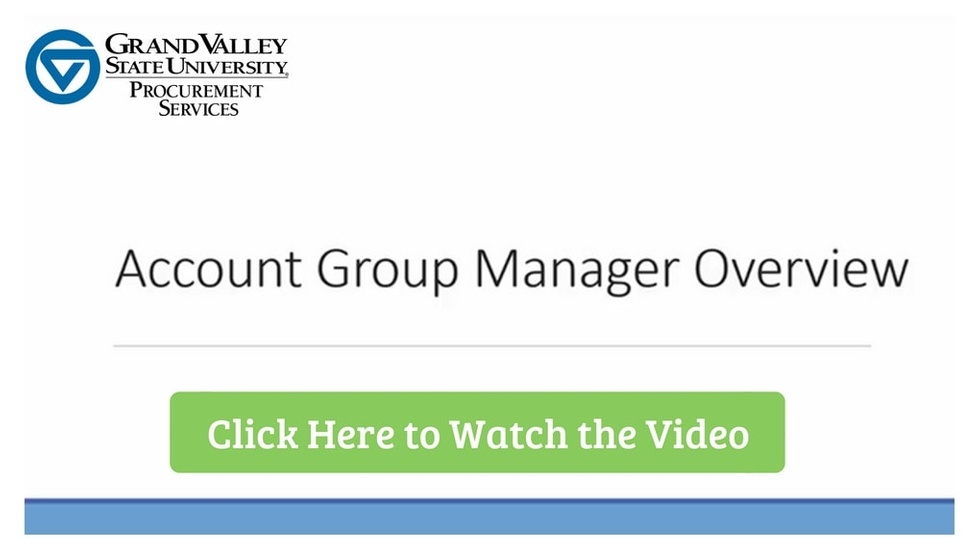Smart Data Training Resources
Please note, Smart Data is no longer used for reconciling your PCard statements or reallocating transactions to different FOAPs. You can still log into Smart Data to view transactions prior to 7/1/21. Please visit the Concur Training Website for more information about Concur.
Smart Data is the online management and reporting tool which allows you to view and reallocate Fund, Organization, Account, and Program (FOAP) transactions, view and print statements. Smart Data can be used to access transactions that posted to your account on or before June 30, 2021. For transactions that post to your account on or after July 1, 2021, please use Concur.
Videos
- Smart Data functions
- Access requirements
- Smart Data website
- Cardholder vs. Account Group Manager access
- User Guides
- Viewing transactions
- Search options
- Advanced search options
- Running Account Statement reports
- Running GVSU Expense reports
- Report settings and options
- Reporting dashboard
- Additional useful reports
Welcome to Smart Data – the online management and reporting tool for the GVSU Purchasing Card.
Smart Data allows you to:
- View and download current and past monthly statements
- View transactions and write comments or notes
- Reallocate or split a transaction to a different FOAP
- Run various spending reports
There are two web browsers that are supported for Smart Data -- Internet Explorer and Foxfire -- it is recommended that you use those browsers. You may encounter problems with other browsers.
The web address for Smart Data is sdg2.53.com. Note that it is
without the www subdomain.
If you start typing sdg2.53.com, it
will automatically populate the http// part of the address for you
The web address takes you to the Smart Data login screen. It has a green and grey color scheme and has a photo of three persons sitting around a table.
There are two types of access to Smart Data
The first is
Cardholder access which is for those who oversee only one card.
The second is Account Group Manager access, which is for those who
oversee multiple cards or who oversee another person’s card. Account
Group Manager access allows you to view multiple cards with a single login.
The purchasing card administrator will give you the access type
which best fits your needs.
If your needs change, your access can
easily be changed.
There are Smart Data User Guide for Cardholder access or Account Group Mgr access on the Purchasing Card web page. Go to www.gvsu.edu/purchasing , then click on the Purchasing Card drop down menu, and select Smart Data User Guides
For questions please contact the Procurement Services department at 331-2280
Welcome to the Transaction Summary Advanced Search training video. Please make sure to watch all of the Smart Data Training videos at www.gvsu.edu/purchasing
After completing the registration process, you are ready to start using Smart Data. Similar to a personal online banking account, you are able to view your posted transactions at any time. After logging in, go to the Account Activity tab and click Transaction Summary.
On the next screen, you can select the date range for the transactions that you want to view. You can search as far back as 3 years, but the transaction range cannot exceed 6 months. So, if you wanted to search for an entire year, you would have to do 2 searches in 6 month increments.
You also have the Advanced Search option that will bring up a number of different criteria that you can search by including dollar amount, merchant name, merchant category code or transaction type. Let’s say we want to view all of the transactions in a specific billing period or reporting cycle. We will go ahead and select January and click Search. Since we didn’t add any more criteria, we see all of the transactions we made in January.
If you want to drill down further, you can add more criteria to the search. It is important to note that if you do this, it will include any criteria that has already been entered, unless you clear it out first. For example, if we want to search for transactions between 10 and 500 dollars, we can enter that here. If we click Search, we get a shorter list. Now, if we also add a merchant name, let’s say Amazon, we will see all of the transactions between 10 and 500 dollars for Amazon that were made in January.
Welcome to the Running Reports training video. Please make sure to watch all of our Smart Data training videos at www.gvsu.edu/purchasing
Every month, your p-card statement automatically generates for your card, or all of the cards in your Account Group if you oversee more than one. You will receive an email from [email protected] when your statement is complete and ready to view.
If you’re looking for some more options, you can run your account statement and other reports on demand at any time using Smart Data. After logging in, go to the Reports tab and click Run. You will be brought to a list of reporting categories. If you’re an Account Group Manager, you will see that your account group automatically populates as the reporting entity. If you want to change this and run the report for only one of the cards in your group, you can select the reporting entity section and search for the card. After selecting the card, the reporting entity will change.
Note, when changing the reporting entity, all of your previous selections will be cleared. We recommend always selecting the reporting entity first.
Moving on to the Report Name section, you can see that we have saved a few of our favorite reports by clicking the star next to the report name. This is very useful if you find yourself running the same reports on a consistent basis.
Let’s go ahead and run an account statement. We can select it from our favorites, browse the categories until we locate it, or use the search function. After selecting the report, we can move on to the Criteria section. Here, you can choose to run the report based on either the posting or transaction date, change the report format, or the account status. We recommend always selecting the Include Split Transactions checkbox. That way, if you have split any of your transactions in Smart Data, they will be included on your report. We’re going to go ahead and leave all of the rest of the criteria on their default settings.
The Frequency section allows you choose what date format you want the report to cover. Selecting Once lets you choose a start and end date. You can go as far back as three years – and unlike the Transaction Summary search, you can search in increments larger than 6 months. Daily, Weekly and Monthly are used when scheduling reports. For more information on that, please talk to one of our Program Administrators. Finally, Reporting Cycle lets you choose to run the report based on a reporting cycle. Let’s choose December 2017. Delivery Options is the final section. This refers to the email notification that is sent out once your report is complete. If you would like that notification to go to a different email address, you can change that here. You can also add more than one. Or, if you prefer not to receive the notifications, you can select Suppress Email Notifications. When you are ready to run your report, click Submit Request.
You will then be brought to your reporting dashboard. This is where you can view your completed reports and any that are scheduled to run. It is important to remember here that your completed reports will be available for 30 days following the completion date.
Once your report is complete, it will move from the schedule section to the completed one. Then, you can click on the report and then click download.
Let’s run through one more example. Another useful report is the GVSU Expense Report. This will give you all of the details for every transaction. Remember to change the reporting entity first if you need to. Everything in the Criteria section can be left to the default settings (unless you want to change the transaction type). Select the date range in the Frequency section, add or change any email addresses and click Submit Request. Once your report is completed, it will look a little something like this.
If you prefer documenting your business purposes in the description field of your transactions in Smart Data, this is a great way to print them out to include with your monthly statement packet.
A few other reports that you might find useful are:
Spend Analysis by Merchant – this report breaks down your transactions by merchant for each card and tells you the amount spent with that merchant, the number of transactions, and more.
Merchant Detail – this report summarizes transactions by merchant. As you can see, it gives you information based on all of the cards in your account group.
As you start running more reports, you will notice that the options in each section tend to be pretty similar. If you have any questions about what a selection means, please let a Program Administrator know.
- Transaction Search
- Reallocating transactions to different FOAPs
- Splitting transactions to multiple FOAPs
- Additional options
- Walkthrough of Self-Registration process
- User ID requirements
- Password requirements
- Security Answer requirements
- Initial login
- Homepage
- Navigation
- Viewing accounts
- Running Account Statement reports
- Global Search
Welcome to the Reallocating FOAPs training video. Please make sure to watch all of our Smart Data training videos at www.gvsu.edu/purchasing
When you apply for your purchasing card, you designate a default FOAP that all of your p-card transactions will charge to. If you need a transaction to charge to a different FOAP than your default, you can reallocate the transaction in your Smart Data account. To do this, you will login and go to the Account Activity tab and click Transaction Summary.
This will bring you to the search option for your transactions. You can select a start and end date or choose a Reporting Cycle. The Reporting Cycle begins on the first business day of the month and ends on the last business day of the month. It is recommended that this be used so that no transactions are missed.
When you click search, you will see a screen of all transactions that occurred during that reporting cycle.
To allocate these transactions, you can do so one at a time by clicking on the Edit Accounting Codes button and selecting the FOAP. The FOAPs you have available to choose from should match your access in Banner. You can also select the appropriate Account Code.
On both of the FOP and Account Code drop downs, you can start typing to narrow down the list of available options. For example, if we type in 70, you can see that the list brings up only the Account Codes that begin with 70.
In addition to viewing these one at a time, an Expand All button is at the top of the screen and can be used to view all of the transactions at once. You have the option to add a description to your transactions here. Please note, this description does not take the place of the documented business purpose that is required for each transaction. You must either print out these descriptions, write them out on the receipts or keep them in a separate log to store with your monthly statements.
After selecting the FOAP you want to reallocate the charge to, you can click move on to the next one by clicking Edit Accounting Codes next to that transaction.
Any changes that have been made that have not been saved will be highlighted in yellow as a warning, so don’t forget to click the Save icon near the top of the screen.
For your benefit, if all the transactions on the screen are going to be charged to the same FOAP, you have a Copy to All on Page button next to the transaction that you’re reallocating. The Copy to All on Page button will override any reallocations that you made prior to selecting this option.
If you need to split a transaction to two or more FOAPs, you can do so by first saving your previous work, and then clicking the Split Transaction icon next to the transaction you want to split. Enter the number of FOAPs (or splits) that you need, select whether you want to split by percentage or dollar amount, and click Add.
You have the option to add a description here – it’s usually best practice to enter the FOAPs you are splitting to here so that they appear on your monthly statement.
If you are splitting by percentage, you can enter in the percentages for each FOAP and Smart Data will automatically calculate the correct dollar amounts. If you are splitting by amount, you will need to enter in the dollar value for both fields, Smart Data will not automatically complete the fields as it does with the percentage option.
Click the Save icon. Next, you can enter in the FOAPs and Account Codes by clicking on the Accounting Detail icon under the Description field. Click the Edit Accounting Codes button if the drop downs are not appearing right away.
If you want to undo or cancel your split, you can check one or all of the checkboxes and click Remove. Then, click the Save icon and click the breadcrumb for Transaction Summary to return to the previous screen.
You have the option to utilize the Reviewed checkboxes if you would like. This is completely optional and is available for your benefit. By clicking the Reviewed checkbox, Smart Data will lock the transactions in place after you click Save, and in addition to that on your home landing page, it will identify how many transactions within the past thirty days have been reviewed and how many have not.
If you have any questions about reallocating FOAPs or splitting transactions, please contact a member of our Purchasing Card Program Staff. Thanks for watching!
Welcome to the Cardholder Initial Login Process training video. Please make sure to watch all of the Smart Data training videos at www.gvsu.edu/purchasing
Congratulations on receiving your purchasing card and joining the GVSU Purchasing Card Program! We hope you benefit from this quick and easy payment method for low dollar purchases. If you haven’t already, please make sure to watch our Intro to Smart Data training video for an overview of the system.
After receiving your card, you are ready to complete the Cardholder Self-Registration in Smart Data. Go to sdg2.53.com and click Cardholder Self-Registration near the bottom of the screen. Next, you will need to enter the entire 16 digit card number in the Account Number field. The Company Registration Code for GVSU is 582147.
On the next screen, you can begin entering in your account information. Your user id must be 6 to 10 characters in length (many people use their GVSU network id here). You user id cannot include any spaces or special characters, however you can use a hyphen or underscore. Your user id is case sensitive.
Please note, your user id must be unique to the whole Mastercard database. If you enter an id that is already being used, you will get an error that says “The user id you specified already exists in the application. Please try again.”
Enter your first and last name and then your email address. The password and security question fields have a few requirements. First, your password is case sensitive. It must contain at least 8 characters, two of which must be numbers. Once you have your password set, you can choose a security question from the drop down menu. Your security answer must be at least 4 characters long and cannot contain any spaces. Click Register to finish the initial login process.
And that’s it! You’re ready to begin using Smart Data to view your transactions and run reports after you start making purchases with your card. Please make sure to watch the Transaction Summary Advanced Search and Reallocating FOAPs and Splitting Transactions training videos next. You can also view and download our Cardholder Smart Data User guides on the Purchasing website.
Welcome to the Account Group Manager Overview training video. Please make sure to watch all of our Smart Data training videos at www.gvsu.edu/purchasing
An Account Group Manager is an individual who has the access and responsibility to reallocate FOAPs for multiple cards. An Account Group Manager can do all of this with a single login.
Shortly after a Purchasing Card Program Administrator sets up your account, you will receive two emails from [email protected]. One will have your user id and the other will include your password. After logging in for the first time, make sure to change the temporary password that was sent to you.
On your homepage, we recommend paying attention to a few things. First, make sure to click on My Profile and enter in your phone number. This will give Fifth Third a way to contact you directly with any questions or concerns about fraudulent activity on your card.
Next, it’s typically a good idea to avoid using the Back button on your internet browser while in Smart Data. Instead, we recommend using the breadcrumbs that appear when you start viewing different screens. You can also take advantage of the top menu when navigating to different screens.
If you want to view all of the cards that are in your Account Group, you can do so by selecting Financial from the top menu and clicking Account Summary. From here, select All (Account) from the drop down menu and click Search. Please note, you may see cards listed here that have a status of Inactive. We leave those inactive cards in your account group so that you are able to access any historical records from the past 3 years.
Monthly statements for all of the cards in your Account Group will automatically run every month. You will receive an email from [email protected] notifying you that the report is ready to view. After logging into Smart Data, you can see the most recent statement in the Reports & Data Files section on your homepage.
If you want to run a report, you can do so at any time by going to Reports and clicking Run. The Reporting Entity automatically fills in as your Account Group, meaning that the report you will run will include all of the accounts in your group. Next, you can select the report you want to run. As you can see, we have saved a few of our favorite reports by clicking the star next to the report name.
Let’s run the Account Statement report. After clicking on it, we get some more options. The criteria section allows you to change the format of your report. We recommend clicking the box next to Include Split Transactions here. Next, the frequency section allows you to select which date range you want the report to cover. You can select a Reporting Cycle or select once to enter custom dates. Please note, if you do input your own dates, make sure that the To date is earlier than today. Otherwise, your report will wait until tomorrow to run. After you select your dates, you are ready to click Submit Request.
Please note, if any of your cards have had no transactions in the date range you are reporting on, you will receive a report that looks like this.
After submitting your report, you will be brought to your reporting dashboard. Here, you can see reports that have been completed and those that are scheduled. You will receive an email from [email protected] when your report is complete. You can then login and download the report from either your homepage or your reporting dashboard. Please note, completed reports are available for 30 days following the completed date.
Another report that many of our users find useful is the GVSU Expense Report (Excel). This will give you a list of all the transaction detail information for the date range you are looking for.
One of the most useful tools that an Account Manager has access to is the Global Search. You can use this to search for cards in your account group. We recommend using the Account Name to search by a first or last name or the Account Number (last 4 digits). You can also use the Financial option, select Account Summary and search for the account that way. We find that using Global Search is a little easier.
Now that you’re on the Transaction Summary page, you can choose to search for transactions by reporting cycle or a custom date range. Please note, you can search as far back as 3 years, but only in 6 month increments. So, if you want to retrieve a year’s worth of transactions, you would have to do so in 2 searches for 6 months increments each. Please make sure to watch our Transaction Advanced Search video for more information on using the search functions available here.
This is where you will review, reallocate and split transactions as necessary. Please watch our Reallocating FOAPs and Splitting Transactions video for more information.
User Guides
Initial Login
Viewing Transactions
Reallocating FOAPs
Splitting Transactions to Multiple FOAPs
Viewing and Printing Monthly Statements
Initial Login
Viewing Transactions and Reallocating FOAPs
Splitting Transactions to Multiple FOAPs
Scheduling Monthly Statements to Auto Run
Viewing Monthly Statements On Demand

[1565186644].jpg)