Accessibility - Microsoft PowerPoint
Outline and Slide View
- Add and organize content into the outline view first, then bring that into the slide view to add images and design. View>Outline View
- When adding slides, add layouts that are provided in the home tab. Do not add the blank slide, as screen readers can often get confused by the order of manually added elements.
- If you must add a blank slide, be sure to organize the reading order accordingly.
- When posting online, avoid using transitions or animations.
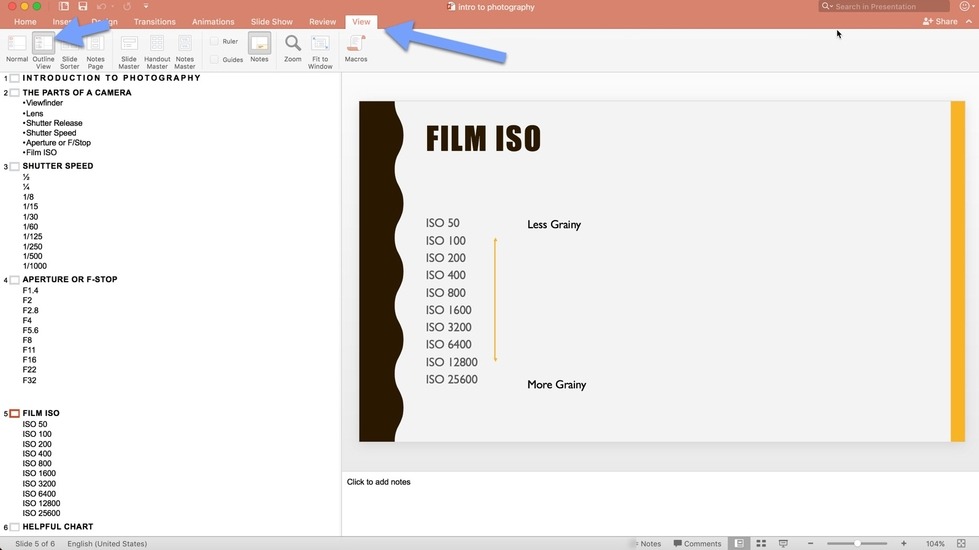
Text
- Text in a document should be at least 18px and in san serif fonts as they are optimal for magnifying.
- Avoid using text boxes as they are not not easily read by a screen reader.
- Avoid track changes or commenting in a Word document when working with a student using a screen reader. The screen reader often has a difficult time reading these comments in the correct order.
Images, Graphics, and Alt Text
- When inserting images or graphics in a document, consider whether it’s necessary or vital for a screen reader to know and understand. If it is on the document for decoration, it might be wise to leave it off.
- When an image or graphic does need to be in a document, provide alt text for this document so the screen reader can convey the image. This is done by selecting the format picture option when right clicking an image, then selecting alt text from layout and properties tab and typing in the description in the description field.
- When writing alt text, provide not just a good visual description of the graphic but also the purpose for including it.
- If your graphic is also a link, you don’t need to include that in your description as a screen reader will already inform the user it is a link.
Links
- Never use “Click Here” or “Link Here”. Always use some sort of descriptor even if it is just the name of the website. A screen reader can quickly pull up all the links on a document but if all the links aren’t descriptive the user won’t know where to navigate.
Tables
- Screen readers read left to right, top to bottom and a single cell at a time. Merging or splitting cells will throw the reader off and confuse those attempting to navigate through it using the tab button or arrow keys.
- Make sure columns have headers.
Read Order
- It’s important that a screen reader presents information to a user in logical order. A screen reader will allow a user to use tabs to go through a slide’s content. It will do this in a particular order set by the creator of the PowerPoint. To do this, Click the Arrange icon in the Home table then select “Select Pane” in the dropdown menu. There you can adjust the order in which a screen reader will see the content, as well as toggle on and off what a screen reader will see. This is helpful if you have parts of your slides that are more decorative than instructive.
[1501096004].jpg)
Colors
- Do not solely rely on color to convey meaning. When categorizing something by color alone, those who are colorblind may not be able to tell the difference.
- Make sure you are contrasting colors. For example, using a dark gray on black is hard to see for those with low-vision. Make sure there is sufficient contrast between your background and fonts. When in doubt, use this Color Contrast Analyzer to verify.
Bold or Italicized font
- Similarly to colors, a screen reader wont read the difference between bold, italicized, or normal font.
- When using them make sure that the font's formatting isn't the only way that information is being conveyed.
Flashing or blinking content
- Flashing or blinking content can cause seizures in those with photosensitive epilepsy and should be avoided.
- If some content does contain flashing or blinking and it is imperative it is used, keep the flashing or blinking down to 3 times per second.
- Especially avoid red blinking or flashing.
- When a video or some other media has flashing, add a warning to viewers that the content contains flashing and indicate when it happens.
Use the Accessibility Checker
Microsoft PowerPoint has its own Accessibility Checker
- Go to Review>then Check Accessibility
- This will open up an accessibility checker panel that will review your document in Word and spot issues as well as provide instruction on fixing those issues.

Interactive Elements
- Be sure that anything that uses a mouse can also function with a keyboard. Common keys to navigate are Tab, Arrows, Enter, and the Spacebar.
- Ask yourself, can a student complete this course without using a mouse?
