Accessibility - Adobe Acrobat and PDFs
Creating Accessible PDFs from Word Documents
- After double-checking your Headings formatting ensuring it is accessible in word, to create an accessible PDF click File>Save As. After naming your file confirm your file format is set to PDF.
- A choice will then pop up to make the document “Best for electronic distribution and accessibility”. Confirm that is selected, not “Best for Printing”
[1499888554].jpeg)
[1499888655].jpeg)
- When opening your PDF in Adobe Acrobat Read DC, double check the accessibility of the document by opening the left navigation panel and clicking the bookmarks tab on the left side of your screen. If you do not see a bookmarks tab then it may not be an accessible document.
[1499888847].jpeg)
Default Language
Make sure the default language for content is set to English. Do this by going to Document Properties in Adobe Acrobat Pro. In Document Properties, go to the Advanced tab and look for Reading Options. Make sure a language indication has been set. This lets the screen reader understand what language the text is in and how to pronounce certain words.
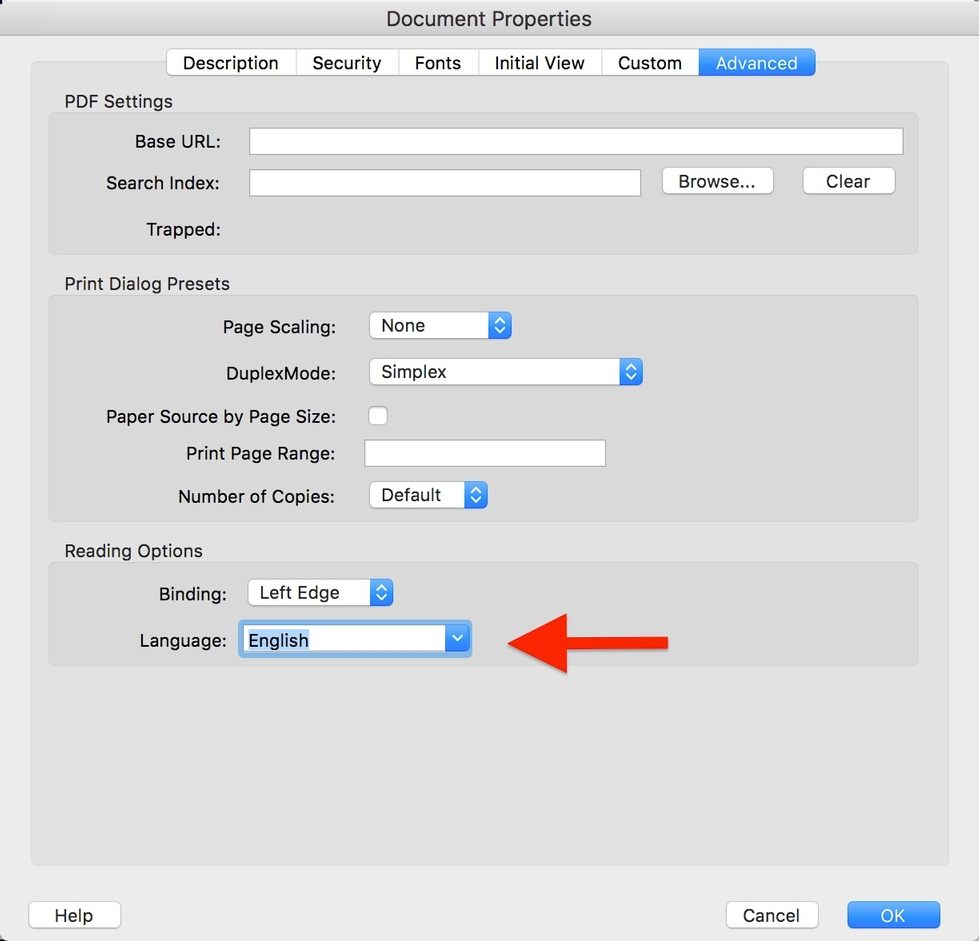
Images, Graphics, and Alt Text
When using images that convey information, make sure to assign descriptive and meaningful alt-text.
- Do this by using the Accessibility tool in Adobe Acrobat Pro.
- Bring the Touch Up Reading Order dialog box.
- Locate informative images in the document and right-click on each to read the associated alt text.
Does this text offer the same information as what is found in the informative image?
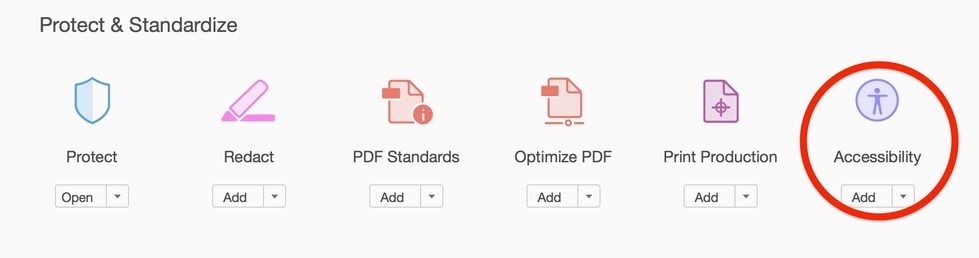
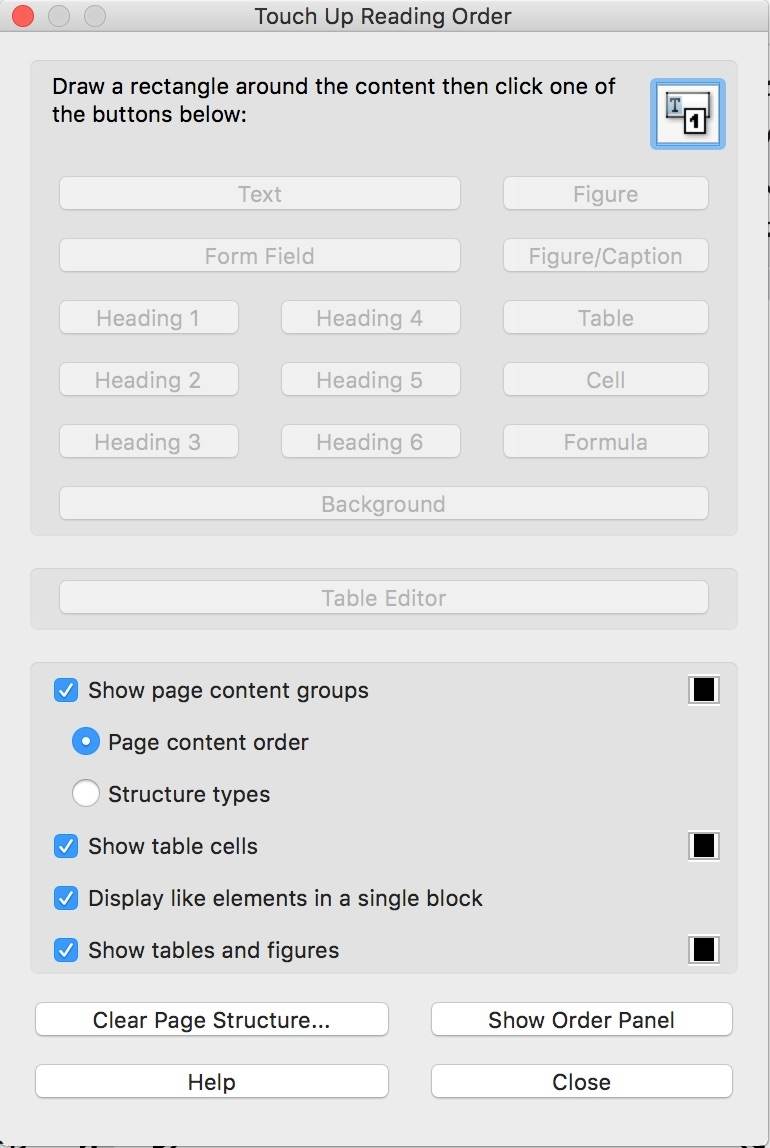
Colors
- Don’t solely rely on color to convey meaning. When categorizing something by color alone, those who are colorblind may not be able to tell the difference.
- Make sure you use contrasting colors. For example, using a dark gray on black is hard to see for those with low-vision. Make sure there is sufficient contrast between your background and fonts. When in doubt, use this Color Contrast Analyzer to verify.
Manually Testing Your Document
Use a screen reader on your PDF. If it can convey the same or equivalent information that a sighted person would receive in the order they should receive it, then the document is accessible to those who need a screen reader.
- For Mac users, Apple provides a useful guide to using their Voiceover tool built into their operating system.
- For Windows users, NVDA is a free screen reader that can be downloaded.
