Publishing Pages
Delve into the guide below to discover the ins and outs of viewing your content pages, seamlessly adding new pages to your site, refining and enriching each page with content, and exploring the various options for effectively saving your edited content.
Content Overview
On the Content Overview page in the CMS you'll be able to see every page on your site. From this page you can search for specific pages by using the search bar at the top, create new content by using the green + New Content button, or take the following actions on a specific page:
- Edit (blue pencil button): opens up the editor for the page.
- Preview (magnifying glass): opens the page in a new tab in your browser.
- View History (calendar): shows all of the edits and versions of the selected page. From here you can view older versions of the page and restore back to before new edits were saved.
- Usage Report (chain link): shows were the specific page is being linked to in other pages of your site.
- Delete (trash can): deletes the page.
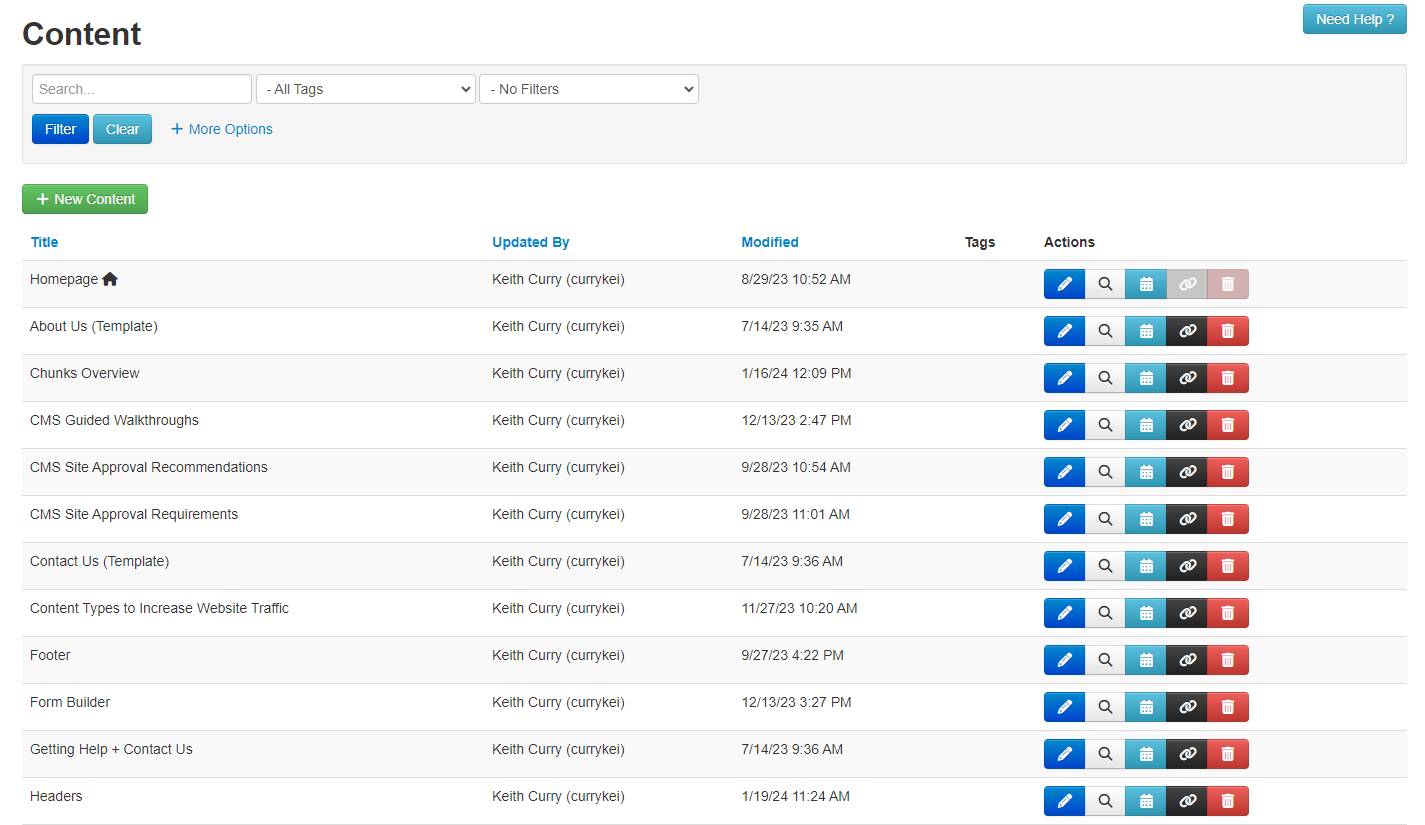
Adding New Content
Upon selecting the + New Content button on the Content Overview page, you will be redirected to our New Content page. Here, while crafting new content pages, you have the flexibility to opt for various styled templates (such as 3-column, campus authors, image grid, etc.), or alternatively, clone an existing page from your site using the dropdown menu conveniently located under "Clone Existing Content."
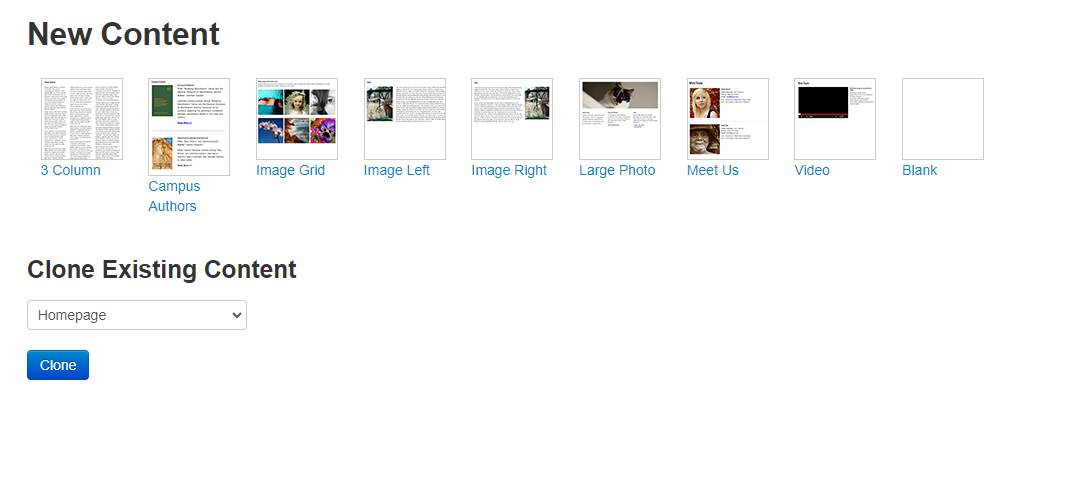
Editing Your Content
The "Edit Content" page serves as your platform for constructing your website, allowing you to enrich each page with content. Within the editor, you can add chunks and modules to rows, customizing the page to convey the information you wish to share with your audience.
For additional guidance on adding content to your pages, please refer to our comprehensive resources:
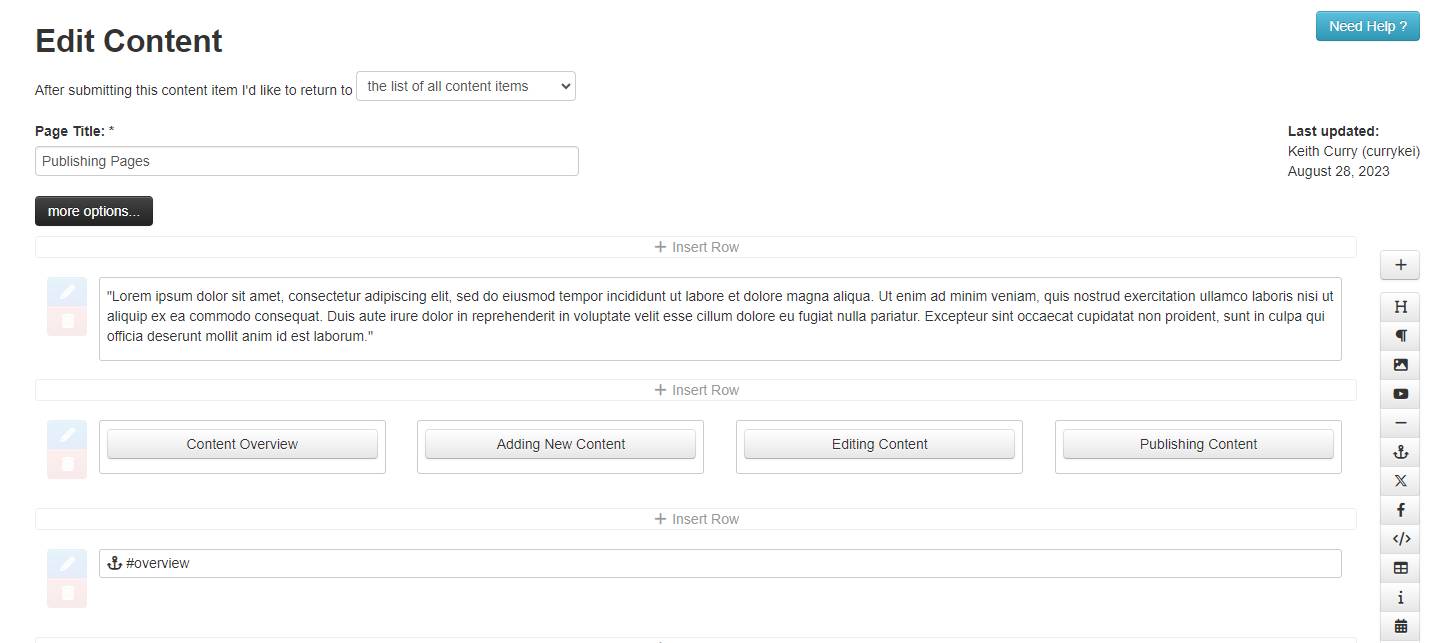
Publishing Your Content
Once your finished editing your page there are a view options to save content:
- Publish: Make content live on the site; immediate access on the production server, hidden on the test server until the site is live.
- Save as Draft: Keep the page in the CMS until ready to publish.
- Preview Draft: View the page in a new browser tab.
- Start Over: Delete the page and return to the "New Content" page.
- Cancel: Discard edits since the last "save" or "publish" state.

