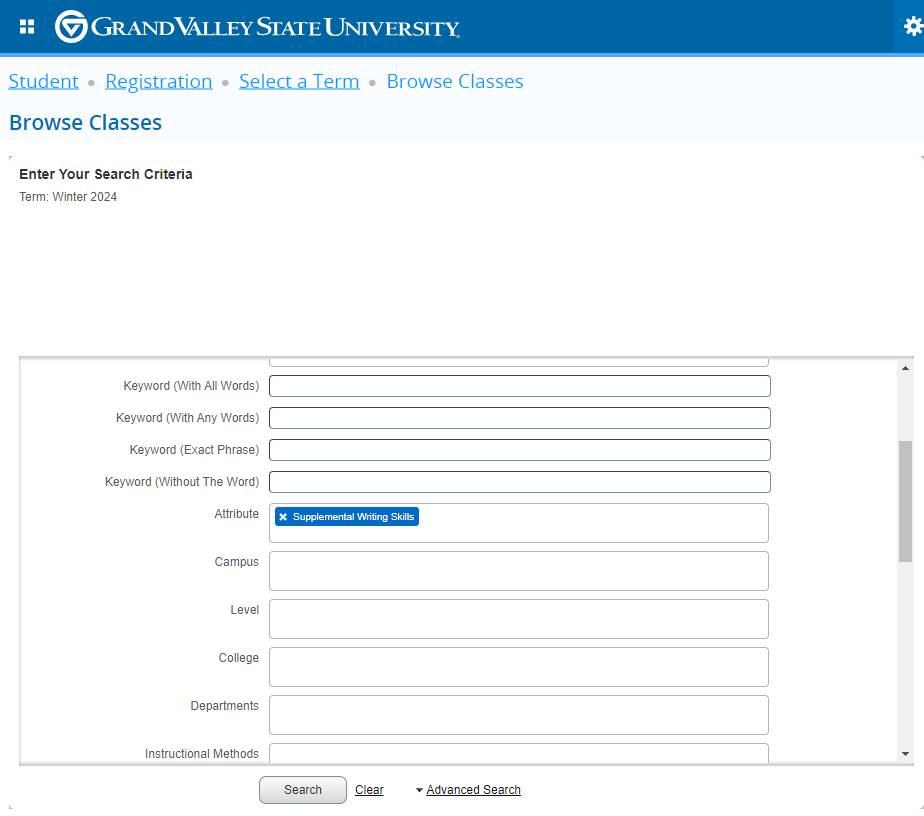How to Pull a List of SWS Courses
A list of SWS courses for a given term can be found through a search in Banner. A step-by-step guide is included below.
Note to Advisors: In the past, the SWS program has provided a list of current courses via this website. However, it is not possible to generate a course list that is accurate for all sections. Some departments choose to provide both SWS and non-SWS courses for the same course in the same semester. As a consequence, some students have mistakenly selected the wrong section. To make certain that students are choosing an SWS course section and receive credit for SWS work, Banner should be used to find specific SWS sections being offered.
For Students
- Go to myBanner and login using your Network ID and password
- Select the Student tab > Registration
- Select Student Registration Self Service
- Select Register for Classes or Browse Classes
- Select the Term from the drop-down menu.
- Select Continue
- Select any Subjects if desired. To pull all of SWS courses from all subjects, leave the "Subject" field blank.
- Select Advanced Search
- Select Attribute > Supplemental Writing Skills
- Select Search
A list of SWS courses for the term you have selected should now be displayed according to your search criteria.
For Faculty and Staff
- Go to gvsu.edu/banner
- Log in to Banner Self Service with your GVSU credentials
- Select Faculty and Advisors
- Select "Browse Classes"
- Select the Term from the drop-down menu. This will bring you to the Look Up Classes search page
- Click on Advanced Search
- Select the Subject in which you would like to search for SWS classes. (Leave blank if you wish to do a search for all SWS courses)
- Next, use the Attribute Type menu to select Supplemental Writing Skills
- Click the Search button (hit return)
A list of SWS courses for the term you have selected should now be displayed.