Workday My Tasks (Inbox) and Notifications
Workday has several features that allow you to be alerted to important updates and tasks to be completed. These features are called My Tasks (Inbox) and Notifications. My Tasks are items that you need to take action on while notifications are solely informational.
Workday My Tasks
Workday My Tasks is an inbox of actions assigned to you to complete. If you have tasks, a red number appears above the My Tasks inbox icon informing you of the number of My Tasks actions that require your attention. This inbox makes it easy to filter, sort, and search for your tasks.
Managers should expect approval requests to reside here.
Your My Tasks inbox will display the following folders:
Actions Folder:
Displays business process tasks, approvals, and To Dos in chronological order. To take action on an item, you will review the content in the right-hand pane and use the action buttons at the bottom of the screen. The button choices available will vary depending on the task assigned. When the item is part of a longer process, subsequent tasks will generate Action items for other employees (as needed).
Examples of items in this folder:
- Business process task: Request One-Time Payment
- Business process task: Requisition Sourcing
- Approval: Time Off
- Approval: Spend Authorization
- To Do: Confirm Employee or Contingent Worker ID
- To Do: Create Supplier Workday Account
Archive Folder:
As soon as a task has been completed, it will be automatically moved from the Actions folder to the Archive folder.
Notifications
A bell icon on the top navigation bar represents all applicable notifications. Notifications do not require action. There will be a red number located above the bell icon with the number of notifications currently available for your review.
It is not possible to delete notifications, but you can toggle your view so that only unread notifications are displayed. Select the little blue open circle on the notification. A check mark will appear briefly, and then the circle will disappear. This marks the notification as read.
You may also receive external notifications including emails from Workday depending on your role and settings in Workday.
Examples of email notifications from Workday:
- Relevant alerts such as team member anniversaries, birthdays, and time off.
- Daily digests of business processes such as approvals of time entries and expense reports, as well as assignment of tasks to you.
- Updates on activity in specialized areas such as progress in procurement and recruiting.
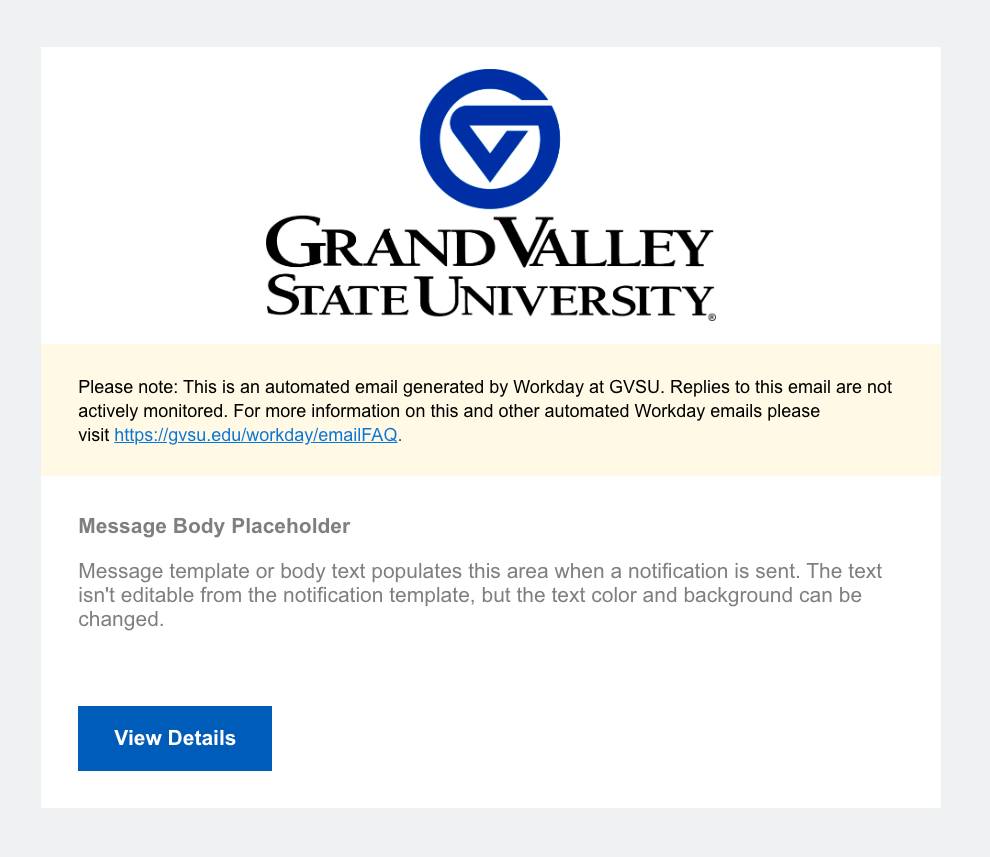
If you turn on email notifications, you will receive emails from the system formatted like this sample email.
Customized Settings in My Tasks and Notifications
To customize your notification settings including email notifications from Workday, see the job aid on Customizing Your Notifications.
