Instructions for Getting Setup under GVSU's Zoom Account
- Go to https://gvsu-edu.zoom.us and click Sign In.
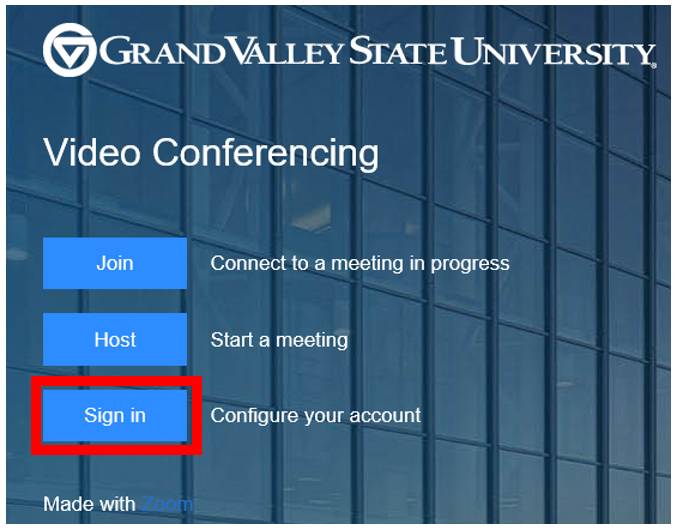
2. The normal GVSU Central Login Service screen (Single Sign On) will appear. Enter your GVSU credentials and click Sign In.
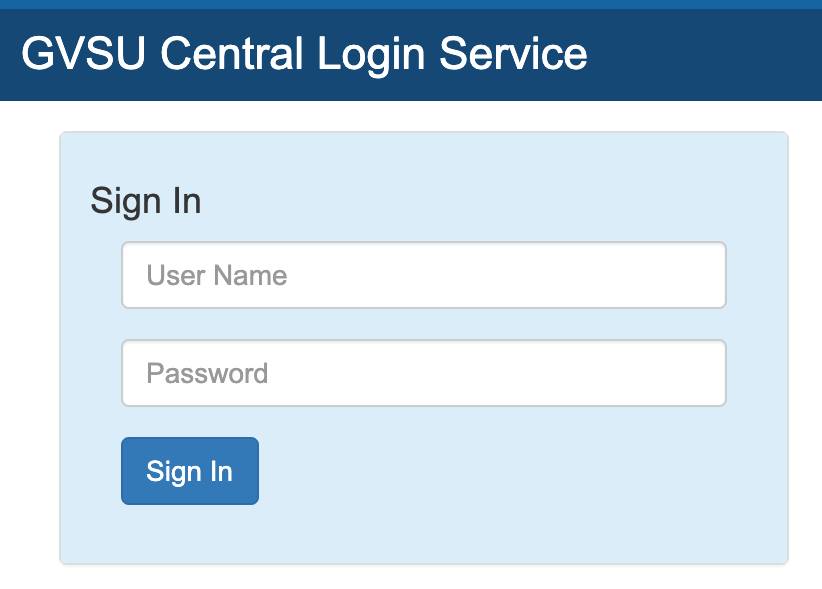
3. You are now tied to GVSU's Zoom account. You can verify you are tied to the account under Profile > Personal Meeting ID and verifying the link shows gvsu-edu.zoom.us. If the link is not gvsu-edu.zoom.us, contact [email protected] for assistance.

4. If you already had a Zoom account using your @mail.gvsu.edu account, you will be asked a series of questions to switch the account to the GVSU corporate account. Please follow the instructions below to begin that process:
5. Zoom will notify you that you are requesting to sign into a different account. Select Switch to the New Account to join the GVSU Zoom account.
[1591973132].jpg)
6. Select the I Acknowledge and Switch.
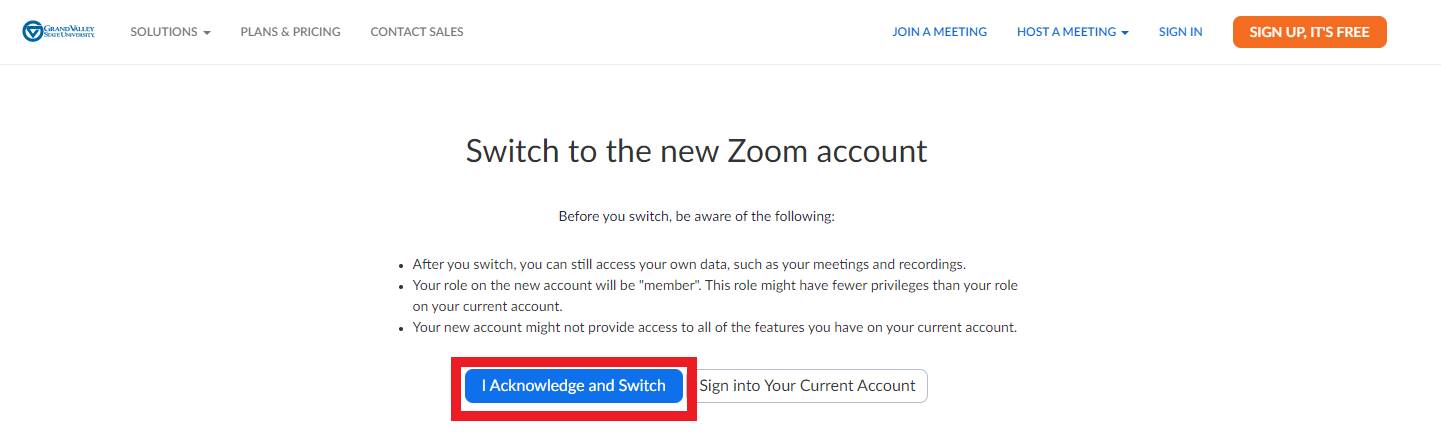
7. Zoom will send you an email to verify the switch. Go to your email and select Switch to the New Account.
[1591973132].jpg)
8. A message stating you are joining the GVSU Zoom ([email protected]) account will be displayed. Select Next: Review Account Balance.
[1591973846].jpg)
9. If you had a paid Zoom account through GVSU, you will need to return the unused portion of the license fee to GVSU and select Send refund to GVSU Zoom account. If you paid for your own Zoom account, select Send refund to self. Select I agree to join the new account. Select Finish.
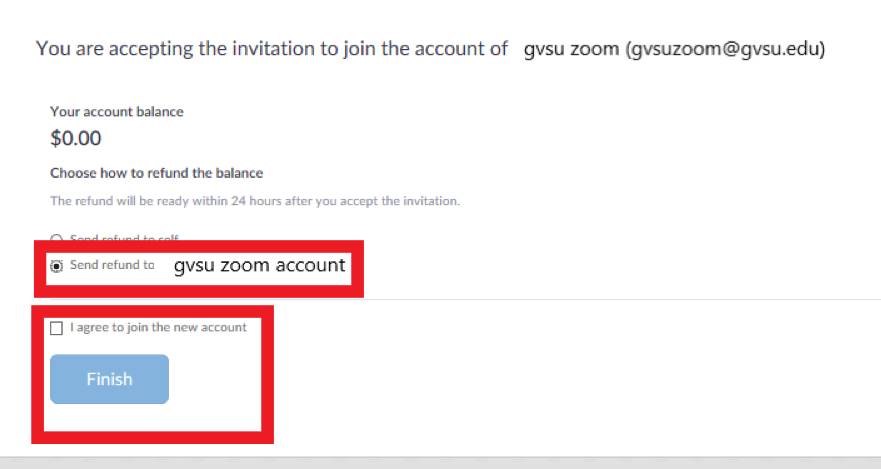
10. Your account will switch to the GVSU corporate account and you will be directed to go to the My Profile Page. You can verify you are tied to the account under Profile > Personal Meeting ID and verifying the link shows gvsu-edu.zoom.us. If the link is not gvsu-edu.zoom.us, contact [email protected] for assistance.

11. If you receive this error message, email [email protected] for assistance in getting setup under GVSU's Zoom license.
[1595615792].jpg)
