Blackboard: Creating and Deploying a Test
Creating a Test

See Also Below: Tips for Setting Test Options
- From the Control Panel, click Course Tools
- Click Tests, Surveys, and Pools
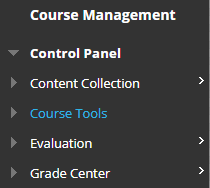
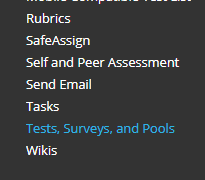
3. Click Tests
4. Click "Build Test"
5. Enter a Name for the test with an optional Description and Instructions then click Submit
On the right side of the screen, click [Question Settings] to set the default point value for the most commonly used questions. You can change the number of points whenever desired.
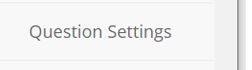
- Select Create Question
- Select a question type from the list
- Note: you do not need to add content to the Question Title
- Fill out the Question Text and any answers the question requires
- Mark the correct answer if appropriate
- Click Submit
- Repeat the steps to add additional questions to the test
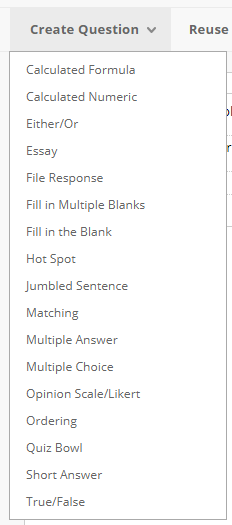
Blackboard will automatically create a grade column for the test results to be graded if you have objective questions and display the student's grades
Deploying a Test
- Select a Content Area (Assignments, Documents, etc.) where the test should be added
- Click Assessments
- Click Test
- Choose the Test
- Add options to the test such as due date and availability
- Click Submit
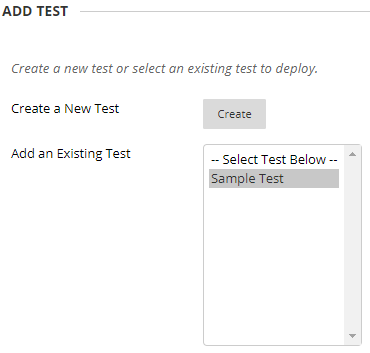
Tips for Setting Test Options
The following tips can be used to help ensure academic integrity in assessments:
- Randomize the question order in which answers appear for each question.
- Limit the availability of the test during a specified date/time period.
- Set a Timer to specify the number of hours and minutes that students will have to complete the test. This may discourage students from spending time during the test looking at outside materials. During a timed test, the time elapsed is displayed to students. If you set the timer, you can also turn on Auto-Submit to automatically save and submit a test when the time expires.
- Limit what types of feedback is displayed to students upon completion of a test. Available test options include test ‘Score’, ‘Submitted Answers’, ‘Correct Answers’, and ‘Feedback’. Providing test scores is important feedback that indicates how well students have performed and should be made available. However, through a process of elimination, students may be able to determine the correct answer for each test question if their submitted answers are identified as incorrect, or if the correct answer is provided.
- Consider with caution, displaying questions one-at-a-time. Due to the increase in the reliability of the network connection and the server response, coupled with increased challenges with navigation, this option is only recommended for shorter tests of 15-20 questions or less.
- If displaying one question at a time, preventing backtracking is an option, however, we recommend not using this setting, and in turn, allowing students to review their responses, as long as testing time allows. Backtracking may be helpful in some circumstances. For example, if the intended outcome of the assessment is to help equip students for standardized tests such as the NCLEX. In the NCLEX exam, for example, students have to answer every question in the order it is presented and they are not allowed to go back to previous questions.
- Create Blackboard Question Pools to define multiple questions that can be randomly included in tests.
- Use Random Blocks based on pools of questions to be sure that each student receives a different version of the test.
- If students have access to a laptop and webcam, consider using Respondus LockDown Browser and Monitor. To reduce test anxiety, provide a practice test prior to the first evaluation using these tools. The practice test may help students to know that they have the technology and skills to proceed with the test.

