Clear Print Jobs
1. If you need to stop a print job before it has finished, follow these steps to cancel it.
- Select 'Devices and Printer' under the Start button menu.
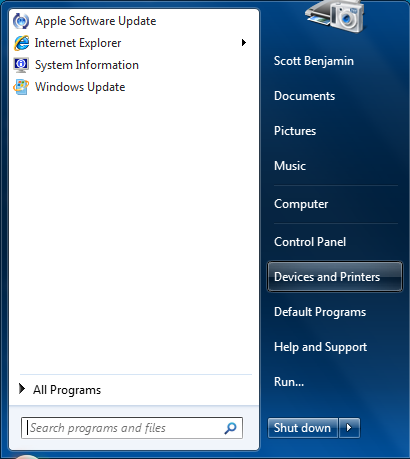
2. Double-click on the printer that is printing the job(s) you want to cancel.
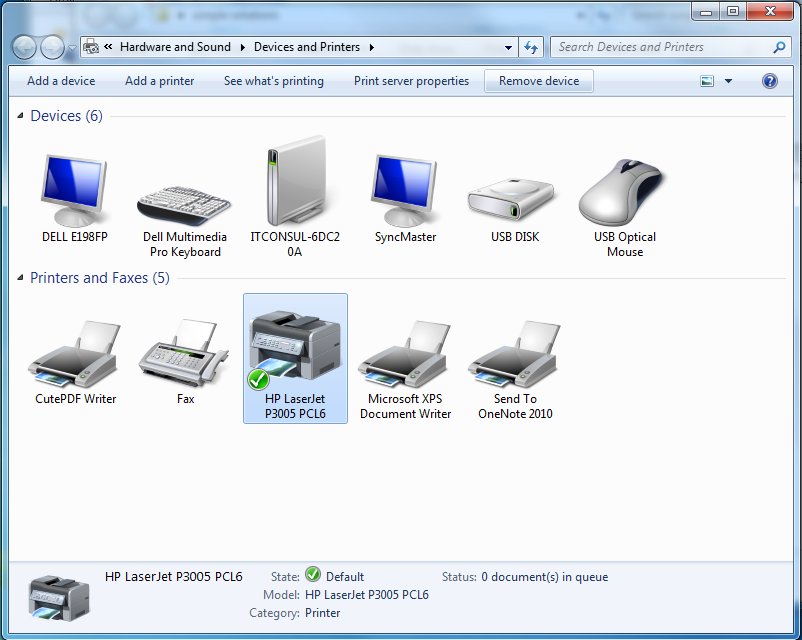
3. Click on the job you want to cancel and then select 'Cancel' under the Document pull-down menu.
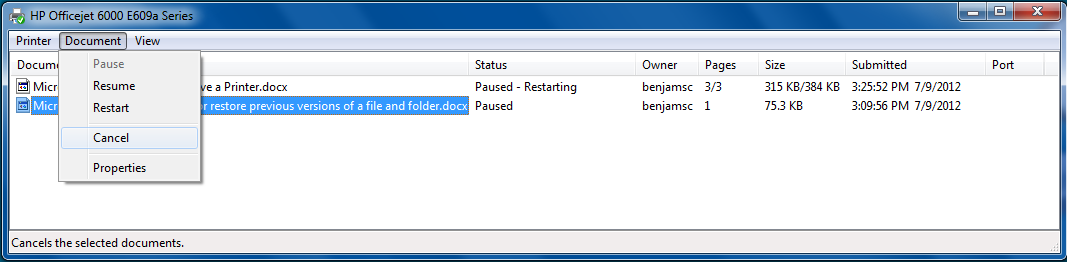
4. If you want to cancel all of the print jobs listed, perform a select-all command (Ctrl a) to highlight all of the print jobs and then select 'Cancel' from the Document pull-down menu.
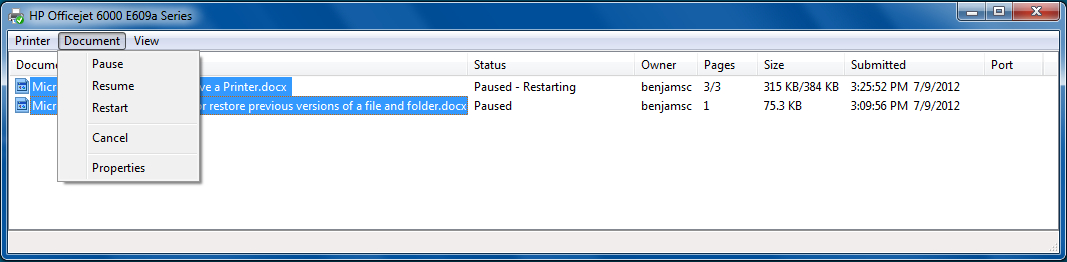
5. Verify that you want to cancel all of the selected print jobs by clicking on the 'Yes' button.
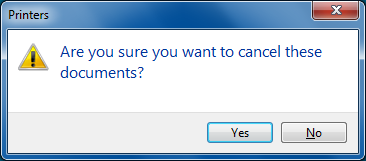
6. The jobs have been canceled and removed from the printer queue.
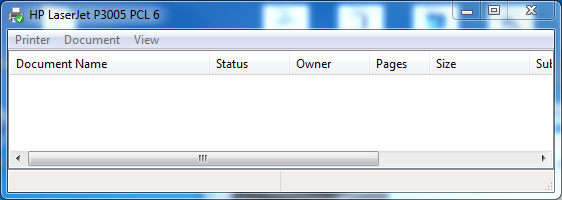
Note: When cancelling print jobs on network printers, you can only cancel jobs in which you are listed as the owner.
Note: If you need to cancel other users print jobs or print jobs from a lab/classroom printer; call the IT Service Desk at (616) 331-2101.
