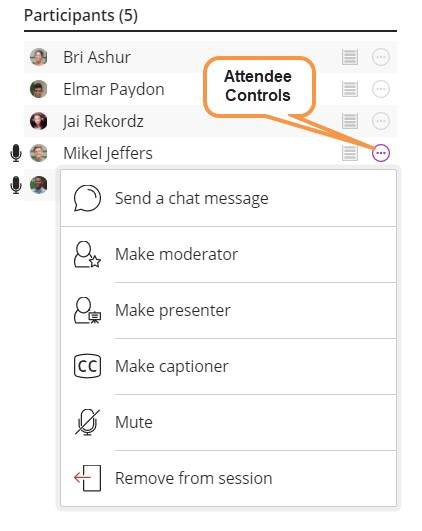Blackboard Collaborate: Sharing Application/ Screen
Application Sharing allows users to share their desktop or a software application during a web conferencing session. Application Sharing is useful for sharing what you are looking at on your screen with the people you are meeting with. For example:
- Share a student’s assignment (Word file) and make changes in real time
- Help a student who is having difficulty understanding how to create formulas in Excel
- Demonstrate the steps for logging into YouTube and posting a movie
Application Sharing
Any session attendee with the Moderator or Presenter roles can Application Share. Before you can conduct an Application Sharing session, you’ll need to open all the application files you want to share.
To start a share:
- Click on the Share Content icon located at the bottom of page
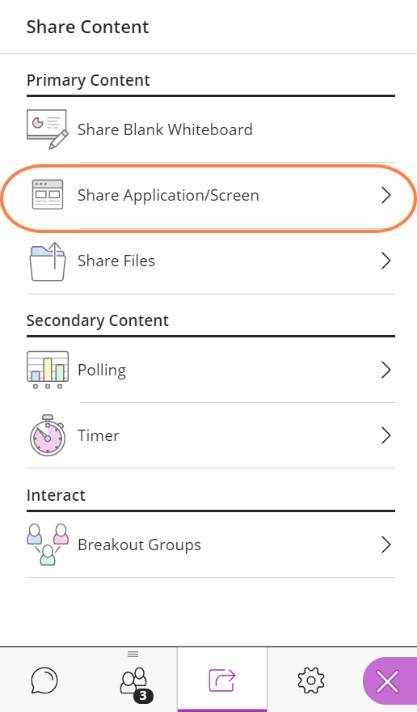
- From the Share Content options, select Share Application
- Elect to share either your Entire Screen or Just an Application and then select the view you would like to share
- Click the Share button.
As you navigate through the application, all participants will see your mouse move and the changes as they are being made to the displayed content. The service is fully secure and you are always in control of what is shared and when. While running an Application Share, a host can continue to use the program or desktop as usual.
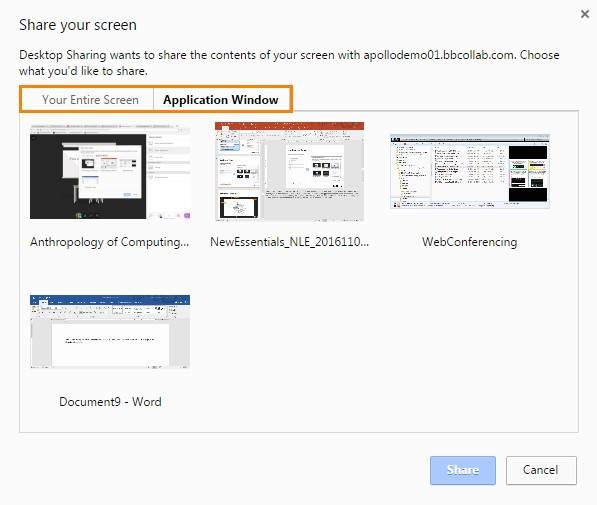
To stop sharing, click the Stop button that appears in the upper, right-hand corner of the Media Space.
Once sharing begins, users can use the Show/Hide View Controls toggle to display resizing tools. The Media Space view is user specific so zooming in on your view does not zoom the view for attendees.

Giving Attendees Application Sharing Permission
By default, Participants do not have the permission to use Application Sharing. The Moderator may promote an attendee to either the Moderator or Presenter role, via the Attendee Controls menu, in order to allow them Application Sharing permissions.
- Mouse over an attendees’ name in the Attendees Panel to display the Attendee Controls toggle.
- Click the toggle to display the Attendee Controls options.