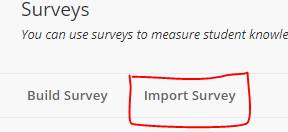Blackboard: Exporting and Importing Surveys
How to Export an Existing Survey
- In the Control Panel Click Course Tools
- Click Tests, Surveys, and Pools
- Click Surveys
- Hover your mouse over the survey you wish to export and click the drop-down arrow that appears next to the name.
- Choose Export to Local Computer
- Depending on computer and browser settings, a dialog box will appear prompting you on where to save the file, or the file will be automatically saved in your Downloads folder (could be a different folding, depending on your settings). Note where you are saving the file to. This file will be a zip file (DO NOT un-zip it).
- This file may now be saved to a flash drive, emailed to someone else, or saved on your computer for later use.
** Note: GVSU email (Outlook) does not support sending zip files. It is recommended that you save the zip file to a flash drive if you are looking to transfer the test to someone else.
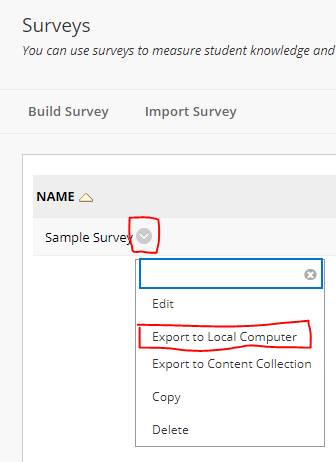
How to Import a Survey
- In the Control Panel, click Course Tools
- Click Tests, Surveys, and Pools
- Click Surveys
- Select Import Survey
- Click Browse My computer and point to the previously exported Zip files (or zip file that was given to you on a flash drive).
- Click Submit
- You will see the Survey Import Complete message
- Click Ok, and you will see the test in your list of tests
- The Survey must now be deployed