Blackboard: Creating a GVSU LIFT Survey
This page describes the process by which you can create a Blackboard Survey to administer the GVSU LIFT student evaluation. Surveys are anonymous. Faculty can see which students have completed the survey, however, individual responses to the survey are not identified.
STEP 1 - IMPORT GVSU LIFT SURVEY
- Download the GVSU LIFT Blackboard Survey ZIP File and Save to your Computer (Right-click to save the file in .zip format.)
Note: Mac Safari users, right click on the above link, choose "Download Linked File As..." - Login to Blackboard and Access your Course
- In the Control Panel, click Course Tools
- Click Tests, Surveys, and Pools
- Click Surveys
- Select Import Survey
- Click Browse My computer and point to the previously exported ZIP file from step 1 above
- Click Submit
- You will see the Survey Import Complete message
- Click OK, and you will see the LIFT survey in your list
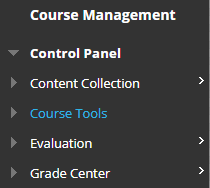
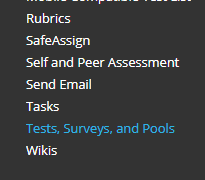
Adding Survey Questions
If you are interested in adding additional survey questions, please use the following instructions.
- From the Surveys are, click Edit on the Survey
- Select Create Question then select a question type from the list
- Fill out the Question Text and any answers the question requires
- Click Submit
- Repeat the steps to add additional questions to the survey
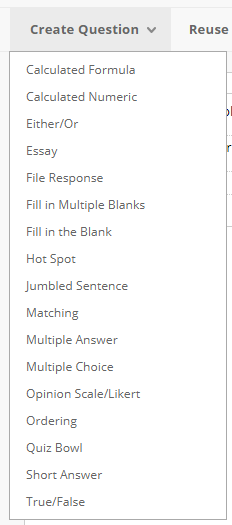
Question Types:
- Calculated Formula
- Calculated Numeric
- Either/Or
- Essay
- File Response
- Fill in Multiple Blanks
- Fill in the Blank
- Hot Spot
- Jumbled Sentence
- Matching
- Multiple Answer
- Multiple Choice
- Opinion Scale/Likert
- Ordering
- Quiz Bowl
- Short Answer
- True/False
STEP 2 - Deploying the Survey
- Select a Content Area (Assignments, Documents, etc.) where the survey should be added
- Click Assessments
- Click Survey
- Choose the existing survey created
- Add options to the survey such as due date and availability
- Click Submit
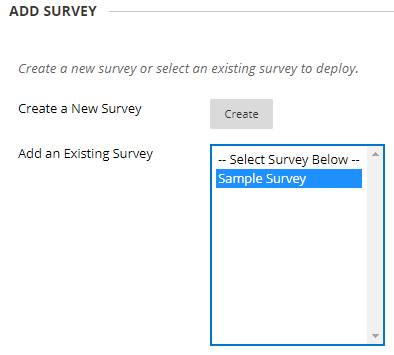
Step 3 - How to View the Results of a Survey
Because surveys are anonymous the only thing that you know is whether a student has taken the survey not what questions and answers they have chosen. In the grade center you can view the surveys answer statistics by clicking on the dropdown for most options. The option attempts statistics will give bring you to another page that will give you the breakdown of the survey results.
- From the Grade Center, navigate to the survey column
- Click the columns drop-down menu and select Attempts Statistics

