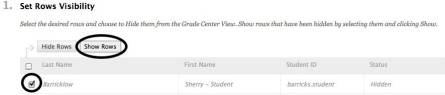Sorting and Organizing the Grade Center
Sorting Columns
The Grade Center, by default, lists Students’ First and Last Names first, followed by their usernames, student IDs, last access, and availability. Columns for gradable items and calculations of sets of graded items appear across the page. To facilitate seeing Grade Center data in different ways, Instructors, TAs, and Graders may sort all visible columns within the Grade Center based on categories (test, assignment, etc.), due date, creation date, points possible, or display name.
To sort the columns according to the criteria listed above:
Step 1. Place your mouse cursor over Display Name (next to “Sort Columns By”) and select the criteria by which you would like to sort the visible columns.
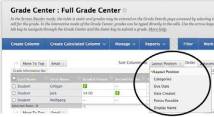
Step 2. Place your mouse course over Ascending (next to “Order”) and select whether you would like the rows to appear in Ascending or Descending order from left to right.
NOTE: Sorting based on the criteria defined here is not saved across sessions. Once the browser is closed, the view will default back to its default view.
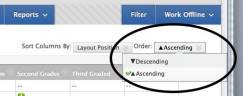
Showing and Hiding Grade Columns
Step 1. To show or hide columns, click Column Organization Under Manage on the Grade Center page.
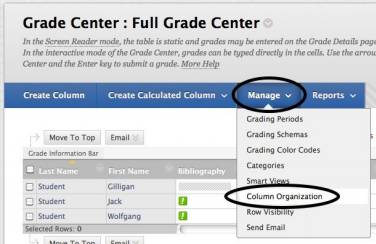
Step 2. Check the boxes (to the left of the column names) for the columns you would like to hide or show.

Step 3. Place your cursor over the Show/Hide button and select whether you would like to Hide Selected Columns, Show Selected Columns, or Show Selected Columns in All Grade Center Views. Then click Submit to save the changes.

Moving Columns
Step 1. To reorganize columns, click Column Organization underneath Manage on the Grade Center page.
Step 2. Click on the arrow beside the Column Name and drag the row to the desired location.
Step 3. Click Submit on the right to save your changes.
Note: You may move rows from the Not in a Grading Period section to the Shown in All Grade Center Views section.
[1624021749].jpg)
Hide Users
Users can be hidden from the Grade Center View, reducing the number of rows in the grid. Hidden users are not deleted from the Grade Center and can be revealed at any time. To hide students, follow these steps:
Step 1. Place your cursor over Manage on the Grade Center page and select Row Visibility.
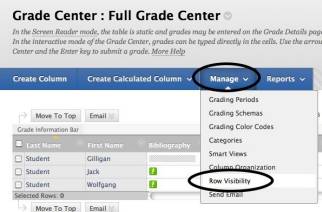
Step 2. Select the desired users and choose to Hide Users from the Grade Center View. Show users who have been hidden by selecting them and clicking Show Users.
Step 3. Click Submit to save your changes.
NOTE: Users that are hidden will appear grayed out on the Users page and will not appear in the Grade Center View. Users that are shown will appear in black text on the Users page and will appear in the Grade Center View.