Blackboard: Student Preview Mode
Student Preview mode allows instructors to be confident that their courses are well designed and function as intended before students see it. In the past instructors would have to request .student accounts to be created for them, but with student preview, instructors can now experience their course exactly as their students do.
While in student preview mode, you can do the following student activities:
-
Submit assignments
-
Take tests
-
Create blog and discussion posts
-
Create journal and wiki entries
-
View student tools, such as My Grades
Enter Student Preview Mode
To enter student preview mode, click the Student Preview button located near Edit Mode at the top-right corner of your course pages.
Note: Make sure Edit Mode is set to ON
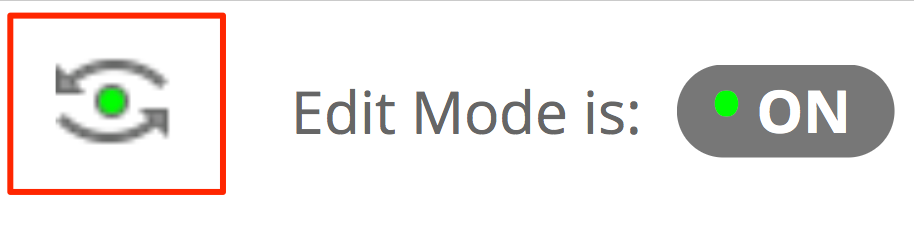
When you enter student preview mode, the student preview bar appears at the top of every page. The bar displays the text "Student Preview mode is ON" and has Settings and Exit Preview functions.
Student preview creates a student account, called the preview user account, logs you in as that student and enrolls you in the current course. As a preview user other students can interact with your account and all of the work submitted by the preview user is kept like student data.
To Exit preview click “Exit Preview”, in the orange banner.
When you exit the student preview, you are prompted to keep or delete the preview user and all its associated data. Select the option you prefer and click the continue button.


