Blackboard: Assignment Tool - Grading and Feedback
Student submissions automatically appear in the Grade Center, and most submitted file-types can be viewed and graded in the browser. In addition to grading, Blackboard has an improved annotation tool (new July 2020) to give specific, in-document feedback (comments, highlights, call-outs, etc.).
How to Grade Submitted Assignments
- To locate the student's submitted work, navigate to the Course Management section > Grade Center > Full Grade Center
- Locate the Assignment Column
- You will see the student's submissions represented by the gold Needs Grading icon (!). Click the drop-down arrow to the right of the Needs Grading icon and select Attempt *date*
- Alternatively, you can click on the drop-down arrow by the column name and select Grade Attempt
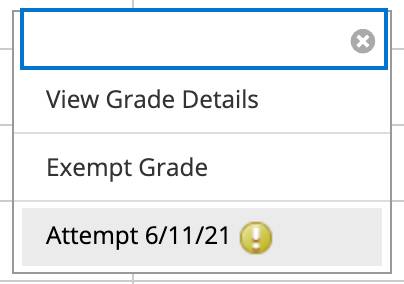
- To enter a grade for the submission, type the score into the Attempt box. Feedback can be provided by clicking the blue bar beneath the Attempt box, then entering feedback into the box under Grader Feedback
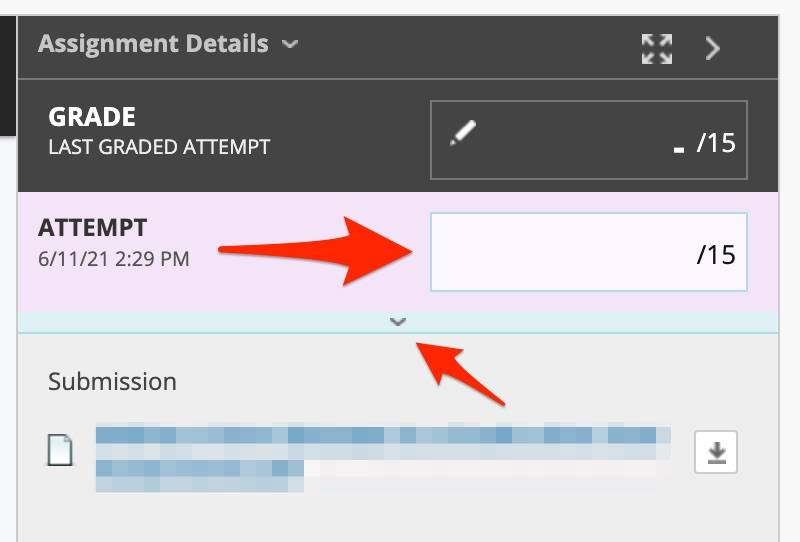
- If you wish to upload a file to a student, click on the Add Content button ( + ) in the feedback field (with the blue bar expanded). Browse your computer to select a file, or add a file from the Additional Tools section, and click Submit.
- If you wish to record audio or video feedback, click on the A in the feedback box to expand the text editor. From there, expand the text editor toolbar (...) and select the Add Content button then select Insert from Webcam. Follow the on-screen instructions to record feedback to the student (with or without video-enabled).
- Click Submit to save the grade and move on to the next student's submission.
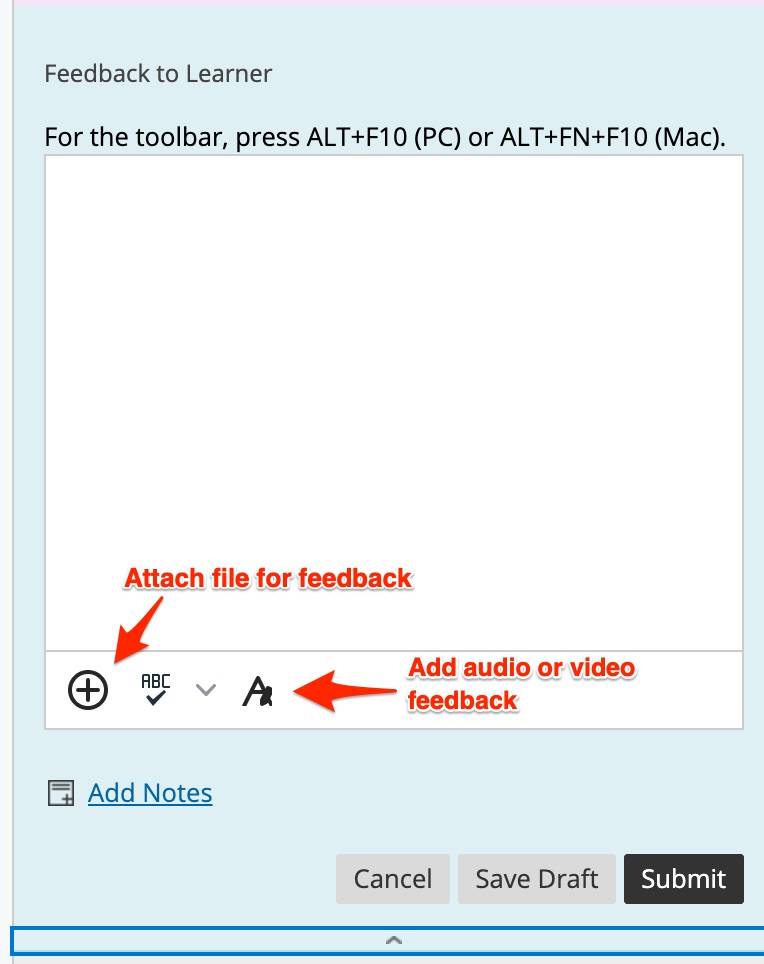
Provide In-Document Annotations & Comments
Blackboard Annotate (available ~July 15, 2020) allows you to provide specific feedback to a student in the context of their document, including highlights, comments, and circles/boxes.
Common Actions
The most frequently used features are accessed by using your mouse/trackpad to select text in a student’s document. Then choose one of the 5 functions from the pop-up toolbar:
- Highlight
- Strike-through
- Underline (straight line)
- Underline (squiggly line)
- Highlight + Comment
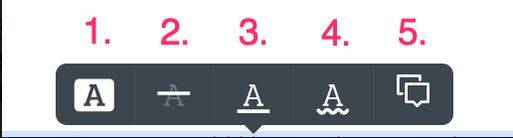
Additional Actions
You may also want to use the menu options to adjust your view of the student’s submission or add additional annotations.

- Sidebar – View Thumbnail, Outline, Annotation, or Bookmark views of the submission (the Outline option currently only exists for uploaded PDFs with preexisting outlines)
- Pages – Use the arrows to jump to different pages in the submission.
- Pan – Move the submission on the page.
- Zoom and Fit – Zoom in and out of the submission or adjust the view to fit the page, fit the width, or select the best fit.
- Drawing, Brush, and Eraser – Draw freehand on the submission with various colors, thickness, and opacity. Select the eraser to remove annotations. You can erase parts of a freehand drawing with the eraser or select the Delete icon to delete the whole drawing.
- Image or Stamp – Choose a preloaded stamp or create your own customized stamp or image to add to the submission.
- Comment – Provide feedback in comments. Your comments appear in a panel next to the submission. Note – if you want to highlight text to accompany a comment, select the text first and then choose the Comment option from the contextual menu as described above in Common Actions.
- Text – Add text directly on the submission. You can move, edit, and change the text and select the font, size, alignment, and color of the text.
- Shapes – Choose Line, Arrow, Rectangle, Ellipse, Polygon, and Polyline. Each shape has its own settings to change the color, width, opacity, and more.
- Print or Download – Print or download the submission with the annotations.
How to Delete Annotations
Removing annotations can be done in any of three ways:
- Choose the Annotation Sidebar View and click the trashcan icon adjacent to the annotation you wish to delete.
- Click on the annotation and use the delete button on your keyboard.
- Click on the annotation and select the trashcan icon in the top right of the new toolbar.

