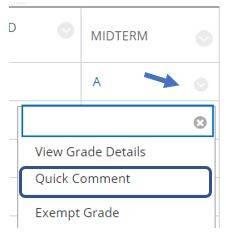Adding Audio/Written Comments to Assignments
Adding Audio/Video Feedback to Assignments
To grade an assignment with audio/video feedback:
- Go into the Grade Center, hold your mouse over the cell with the Needs Grading icon (!) and click the drop-down arrow
- Select the Attempt *date*
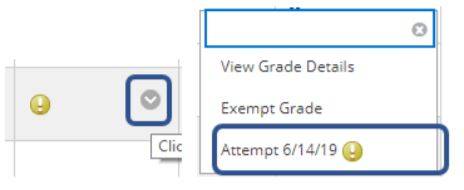
- This will redirect you to the students attempt where you are able to:
- Add a grade
- Leave written feedback
- Leave audio/video feedback
- To enter a grade for the submission, type the score into the Attempt box located on the right-hand side
- To leave written and/or audio/video feedback, click on the blue bar beneath the Attempt box
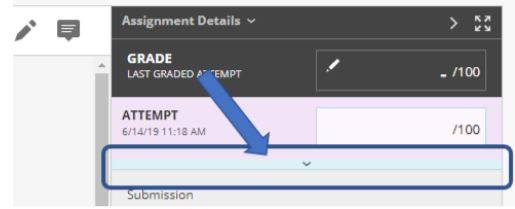
- To leave written feedback, type in the Feedback to Learner box that opens
- NOTE: Only use Feedback to Learner if you want the student to have access to the written or verbal comments. (Students never see Grading Notes)
- NOTE: Only use Feedback to Learner if you want the student to have access to the written or verbal comments. (Students never see Grading Notes)
- To leave audio/video feedback, click on the A located at the bottom of the feedback box to expand the text editor
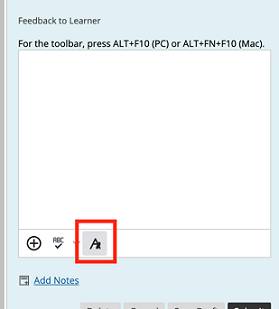
- From there select More… (...)
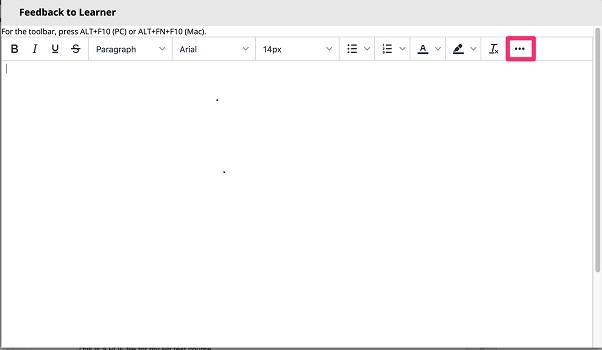
- Select Add Content (+)
[1623701701].jpg)
- From there, select Insert from Webcam
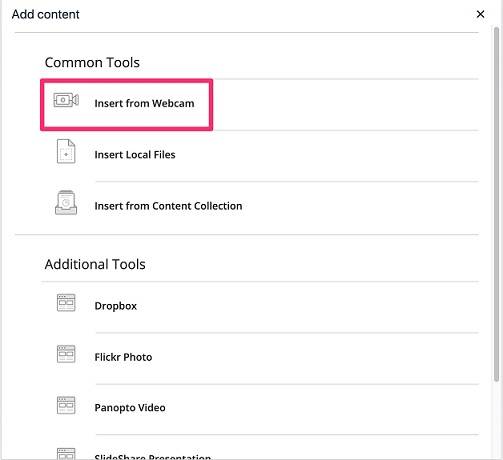
- If prompted, click allow
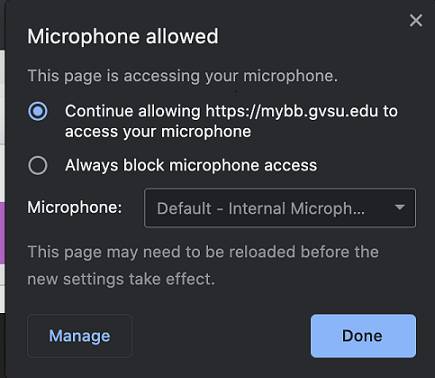
- This window should appear:
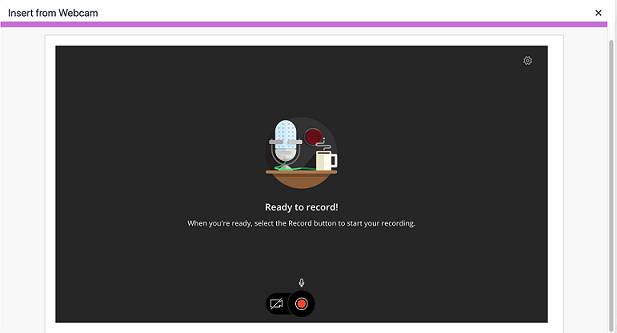
- Feedback can be given with or without video-endabled
- Once ready to record, click on the red Record button located along the bottom of the page
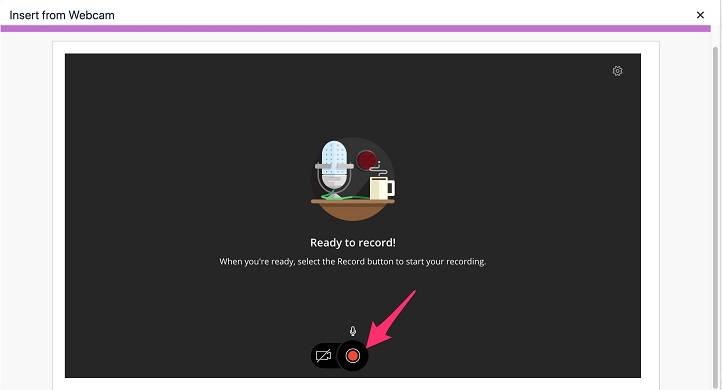
- You will see a recording count down prior to it starting.
- NOTE: You may click pause or stop at any time throughout the recording
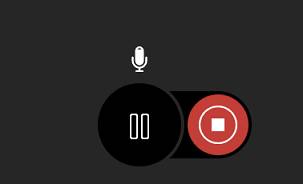
- Once you are done recording, click stop and review your recently recorded video
- Once reviewed, click Save and Exit
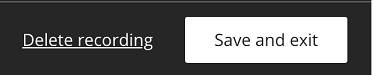
- If desired, you may rename the recording (or add alternative text)
- Once ready, click Insert Recording
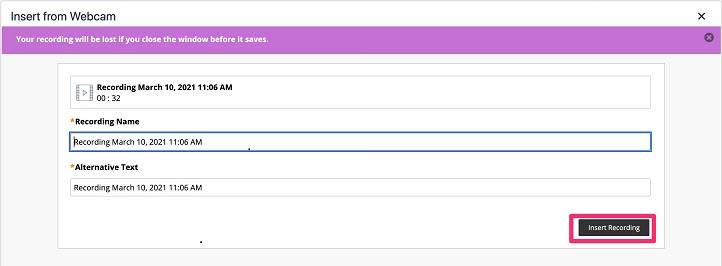
- Here you are able to add any desired comments for the student
- When you are done giving feedback, click Submit in the bottom right corner
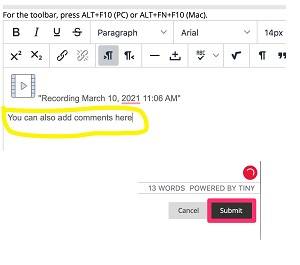
- This is how your audio/video feedback should appear
- Once a grade and feedback has been given, click Submit
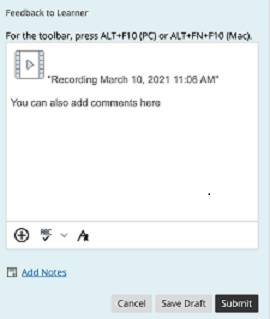
What will my students see?
- When the student clicks on their grades, they will see a teal dialog bubble next to their score that indicates that feedback has been given for that assignment
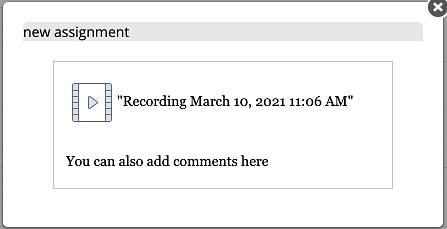
Adding Audio/Video Feedback Directly from the Grade Center
To add an audio/video feedback message to any grade directly from the Grade Center:
- Click the box the grade is in and click on the drop-down arrow
- Select Quick Comment
- Select Text Editor
- Select More... (...)
- Follow the same steps listed under Adding Audio/Video Feedback to Assignments