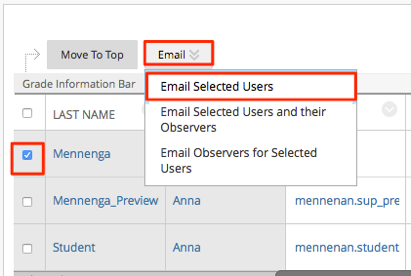Blackboard: Faculty Using Email
You can send email to individuals who participate in your course using the Send Email function. Emails are sent to individual users or to groups of users within the course, such as all Students. The email will be sent to the user's GVSU email. A copy of this email is sent to the sender by default.
You can send email to the following people in a course:
- All Users: Sends email to all users in the course.
- All Groups: Sends email to all of the groups in the course.
- All Student Users: Sends an email to all students in the course.
- All Teaching Assistant Users: Sends email to all of the Teaching Assistants in the course.
- All Instructor Users: Sends email to all of the instructors in the course.
- All Observer Users: Sends email to all of the observers in the course
- Single/ Select Users: Sends email to select users.
- Single/ Select Groups: Sends email to select groups.
- Single/ Select Observer users: Send email to a single observer or select observers in the course.
Note: Recipients of each email will not see the email addresses of other recipients. Instructors cannot send email using this tool to others that do not have access to the course/organization.
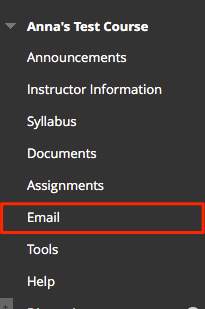
Before You Begin
- Blackboard Learn keeps no record of sent emails. You will receive a copy of your email in the Inbox of your external email account. Keep a copy of important messages in case you need them at a later date.
- Blackboard Learn will NOT recognize files or email addresses with spaces or special characters, such as #, &, %, and $. In general, use only alphanumeric file names and addresses in Blackboard Learn.
- Do not send email through Blackboard Learn without content in the subject line. Leaving the subject line blank can prevent the message from being delivered.
How to Send an Email
- Access Email by clicking Email on the Course Menu
- On the Send Email page, click one of the options listed to send the email, for example, Single/ Select Users.
- For the Single/ Select Users or Single/ Select Groups, select the recipients in the Available to Select box and click the right-pointing arrow to move them into the Selected box. A back arrow is available to move a user out of the recipient list. Click Invert Selection and highlighted users are no longer highlighted and those users that are not selected will be highlighted.
- Type your Subject.
- Type a Message.
- Optionally, select the Return Receipt box to send a copy of the message to the sender.
- Click Attach a file to browse for file from Click to toggle glossary term definition: Your computer. You can attach multiple files. After you add one file, the option to attach another file appears.
- Click Submit.
Note: To select multiple users in a row, press the SHIFT key and click the first and last names. To select users out of sequence, press the CTRL key and click each name needed. You can also select all course members with the Select All function.
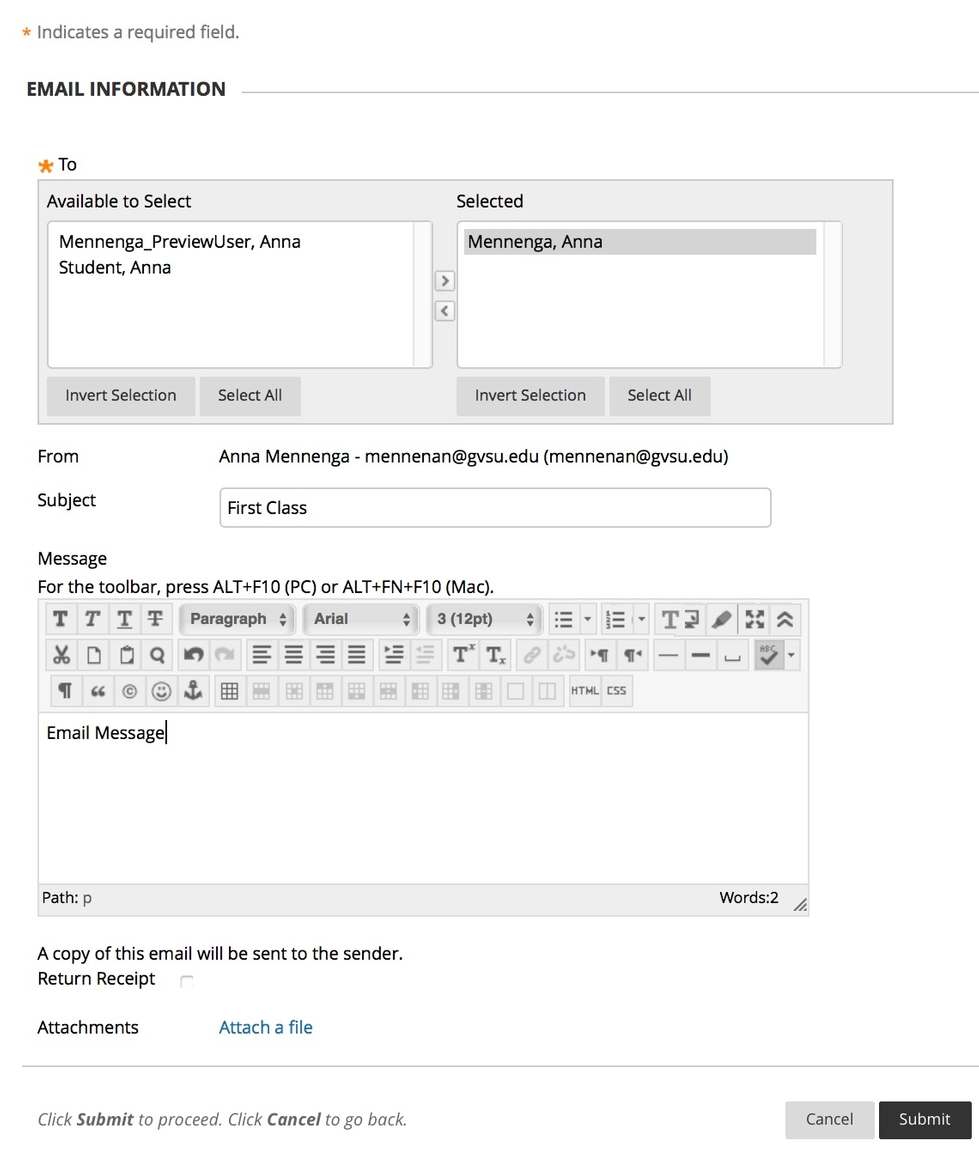
Troubleshooting
Email clients, such as Hotmail, Yahoo, and AOL may identify email from Blackboard Learn as junk mail and either automatically delete the email or move it to a junk mail folder. If you have problems, check your user preferences or options for settings regarding the handling of junk email. You can also change your email address.
Sending Email from Grade Center
Instructors can communicate using Email with Students, their Observers, and others in the Grade Center. This form of direct contact allows Instructors to actively communicate with relevant parties while engaged in grading in the Grade Center. Such immediate feedback can quickly lead to intervention if required, promoting positive outcomes for students. Email is sent from the Grade Center in two different ways, depending on whom the Instructor would like to contact.
- From the Grade Center page, select the student or students you want to email.
- On the action bar, point to Email and select Email Selected Users
- Fill in the Subject and Message fields on the Send Mail page.
- Type email message into Message
- Select Include list of recipients to show the names of every user who will receive this email (if wanted).
- Click Attach a file to include an attachment to the message.
- Click Submit when finished.
Note: Although an email is sent to the selected group, each individual recipient is not aware of any other recipients.