Blackboard: Grade Discussions
Assess your student’s participations in class topics, and their ability to think critically about class topics with graded discussions. In the discussion board, you can assign grades to forums and threads.
Turn on Discussion Grading
When you create or edit a forum, you can enable grading options. After doing this, a column is automatically created in the Grade Center. To create a forum go to the Discussion Board and click Create Forum. To edit a forum, select the down arrow and click Edit.
- In the Forum Settings Select Grade Discussion Forum and enter in the points possible
- If you want to grade each thread in a forum, select Grade Threads. Read below for more information on grading threads.
- Select the check box for Show participants in needs grading status and select the number of posts required to show participants in needs grading status.
- Optionally, select a Due Date and attach a rubric
- Click Submit when finished
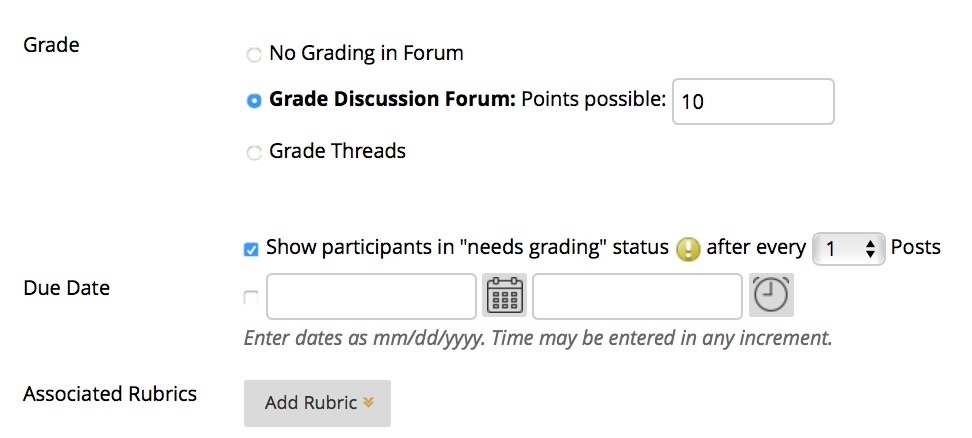
Turn on Thread Grading
If you choose to grade threads within a forum, you decided on a thread-by-thread basis whether to grade a thread. If you select the Grade Threads option, students can’t create new threads.
- On the forum’s page select Create Thread
- Type the thread’s Subject and Message
- Select Grade Thread and enter in points possible
- Select how many posts students need to submit before showing up in needs grading
- Optionally, enter a due date and add a rubric
- Click Submit
You can also enable thread grading directly from the thread list in a forum.
- Select Grade in a thread’s Grade column
- Type the Points possible
- Select Submit
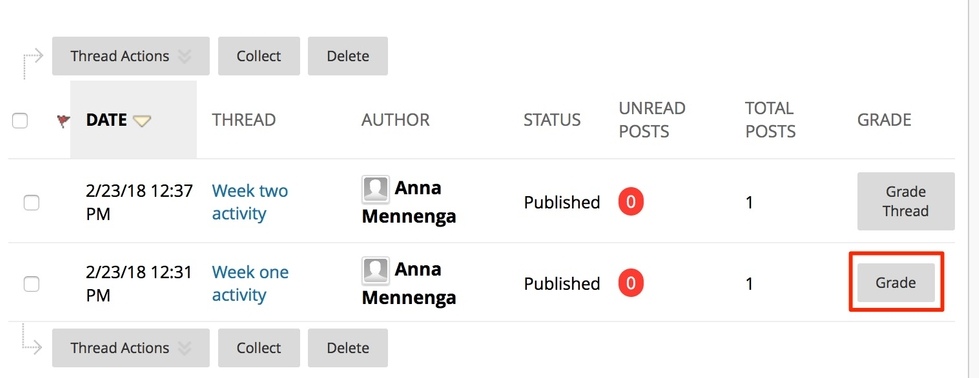
Grade a Forum
- In the forum where you enabled grading, select Grade Discussion Forum
- Select Grade in a student’s row
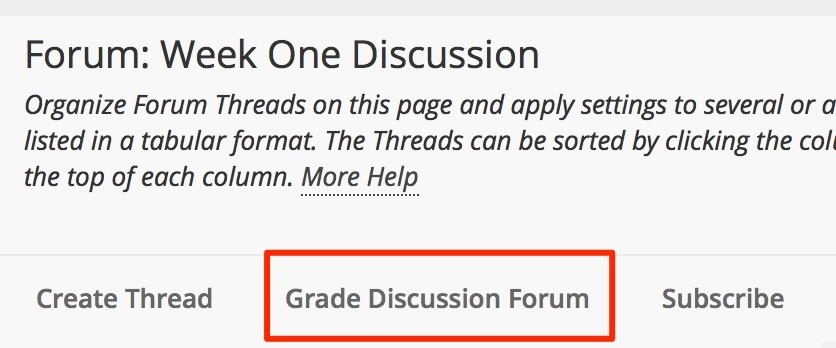
[1559317850].jpg)
- The student’s post for this forum will be listed.
- In the grading side bar, enter in the points earned and leave feedback. Select Submit when finished.
- The grading side bar also contains:
- Forum Statistics: Total posts, date of last post, average post length, and average post position.
- Select the down arrow below the student’s name to view another student’s post
- Add a grade in the grade field
- Add feedback in the text box. The add notes section is only available to the instructor and graders.
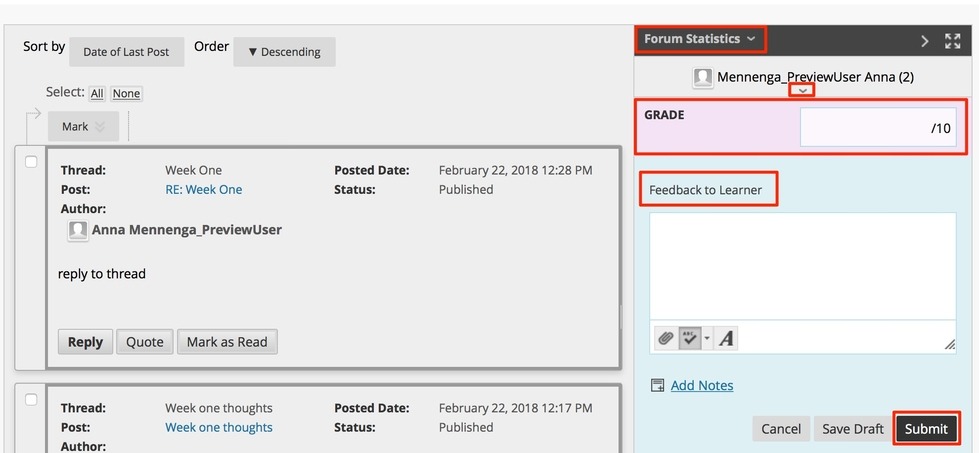
Grade a Thread
- Open the forum containing a thread you want to grade
- Select Grade Thread
- Select Grade in a student’s row to grade their response
- Grade the student’s thread with the same steps used above in Grade a Forum
[1559317850].jpg)

