Blackboard Collaborate: Sessions
Blackboard Collaborate Ultra has a course room created for every course that you teach. You’ll see it as soon as you click into the Collaborate Ultra link. This room is always on and available to students
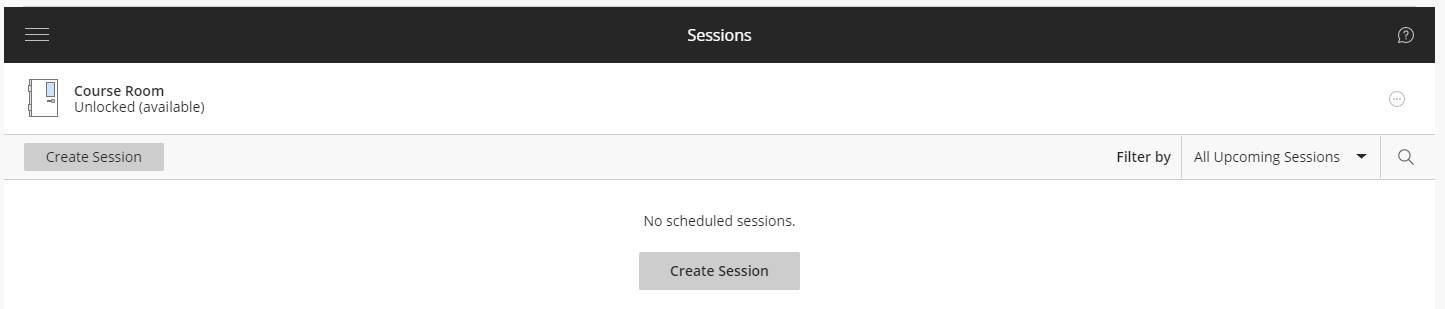
You can use that session or you can make a new one. All you need to create a new one be clicking on create session. In the setting screen you can also adjust any settings for your office hours that you’d like to use. You can create a repeating session throughout the semester at a given day and time.
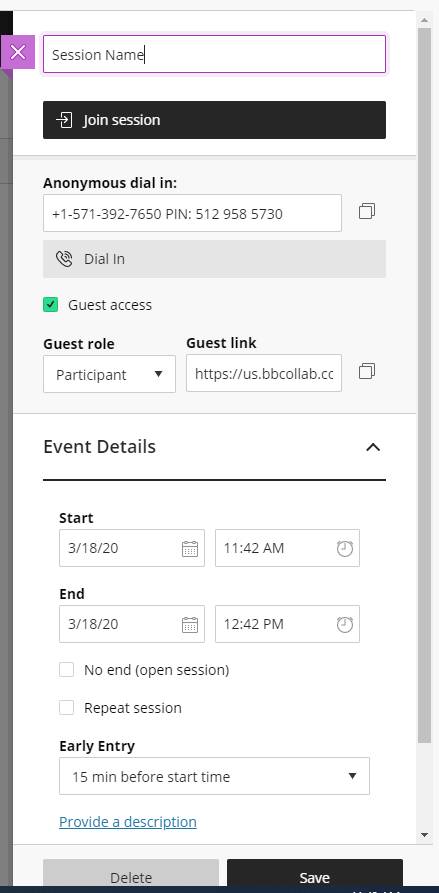
To enter the course room, click on the room name and click Join Room. This is something you’ll have to do every time you want to hold office hours online.
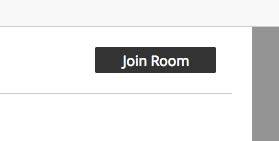
Things to think about:
Privacy is possible. If students enter a room and need to speak to you privately (or you decide the conversation should be moved to a private setting), you have a few different options. If a simple chat is fine, you can send your student a private message through the chat window. If you need to talk, go back to Create Session then use Roles and Access to select “restrict access to this session”. This will allow you to add the participant that you want to talk privately with.
Utilize your settings power. In any Collaborate session you create, you have complete control over which students can enter and what they can do when they’re there. To change your room’s settings, click Edit Room. This will allow you to tailor the room to your needs.
Invite outsiders in. Did you know that a student doesn’t have to be currently enrolled in your course to attend your virtual office hours? You can send a URL to invite a guest to a Collaborate session. This can be a great way to interact with any student who may want to talk to you about past or future courses or to invite in outside experts and advisors who can help students.
Ensure students know how to find and use Collaborate. Remember, that regardless of how you choose to hold virtual office hours, you will need to clearly communicate that information to students. Share the name of the room and some basic instructions about how to access the session, including a direct link to Collaborate in your course content. Many students have not used Collaborate before and may need a little help getting oriented.
Record your sessions. If you’re giving out information that you think would help all of your students, not just those who came to office hours, you can record and share the sessions for later. The recording option is found in the upper left-hand pop-out menu in your Collaborate session.

