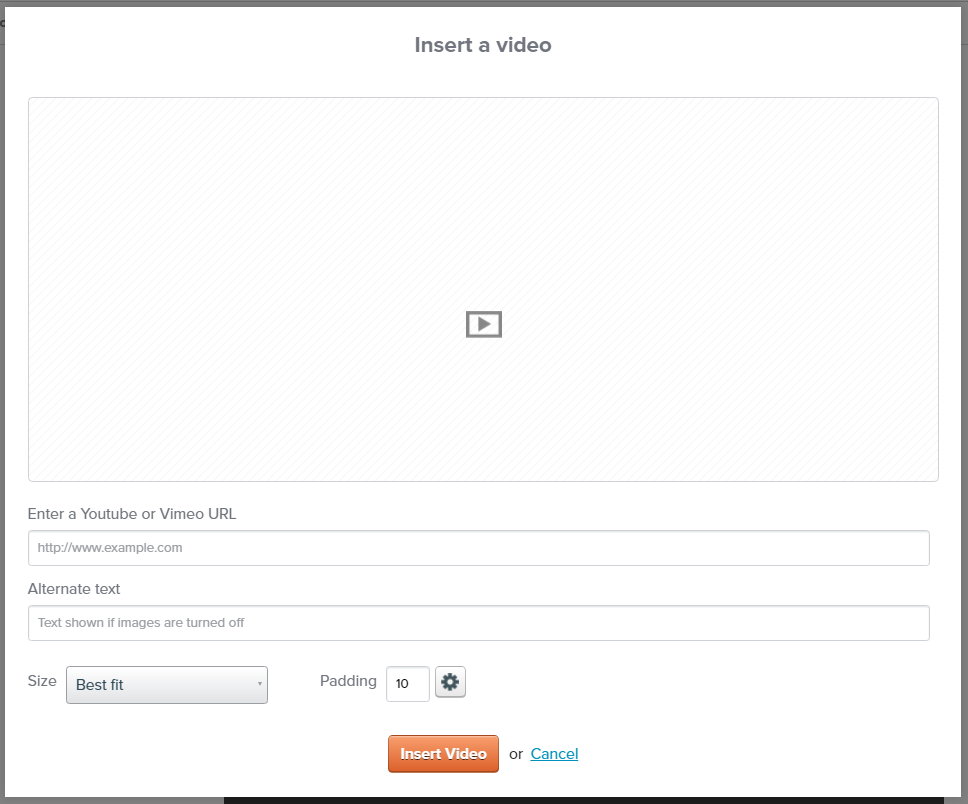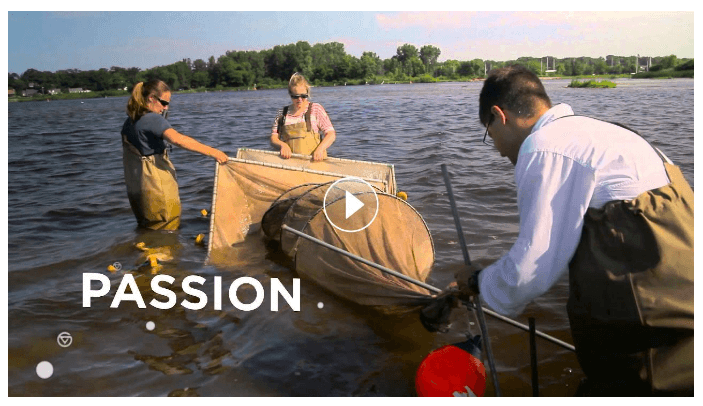Emma Functionality
Wondering what all the buttons on the left side of the Emma editor do? Here's a quick rundown:
"Image"
A single image that spans the width of the email.
"Images"
Allows you to include multiple images in a row. The default is 3; however, you can change this by clicking the yellow gear icon, then clicking the "Settings" tab. Use the + and - next to "Count" to adjust the number. (You also can choose to include captions on the "Settings" tab.)
The most you can fit on one row is 4.

"Text"
Pretty self-explanatory - this is a block of text without an image.
"Left"
This creates a block of text wrapped around a left-aligned image.
Example:
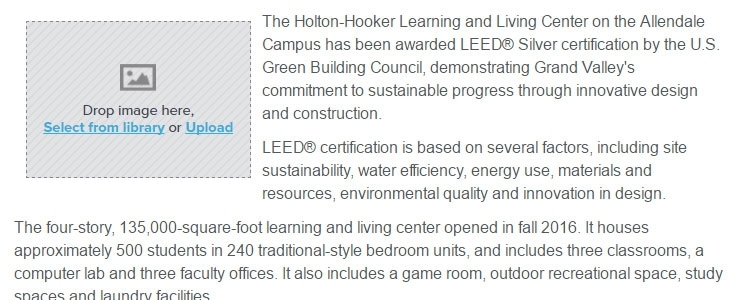
"Right"
This creates a block of text wrapped around a right-aligned image.
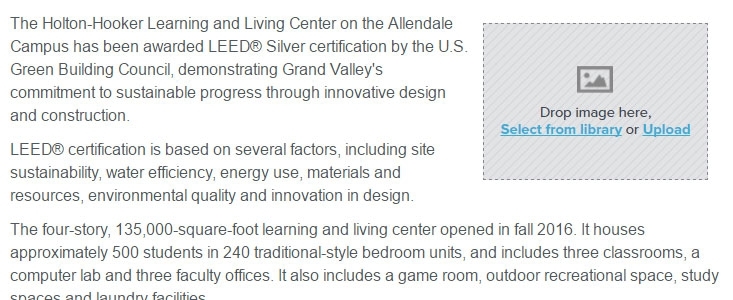
"Buttons"
Want to emphasize an important link? Turn it into a button! Like videos, Emma makes creating buttons easy.
Enter the button's text and what URL you want to link to, plus choose things like button size, shape (rounded corners? square?), font face, and colors. Click "Save" and the button will be created for you.
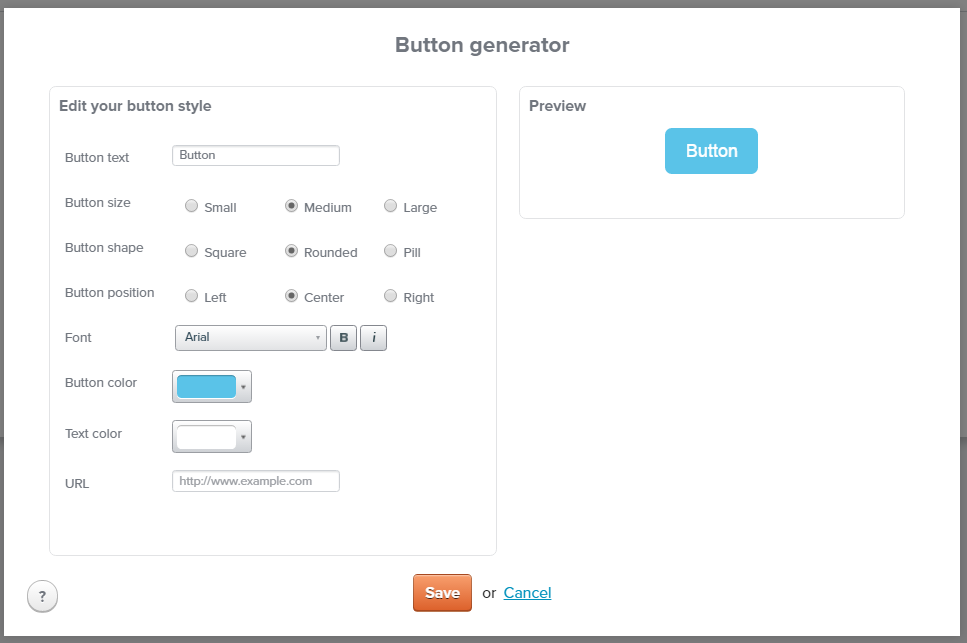
"Follow"
This provides an easy way to implement social media icons in your email. Enter your URLs in the fields on the left of this screen, then choose your icon set, color, size, and positioning preferences and click "Save".
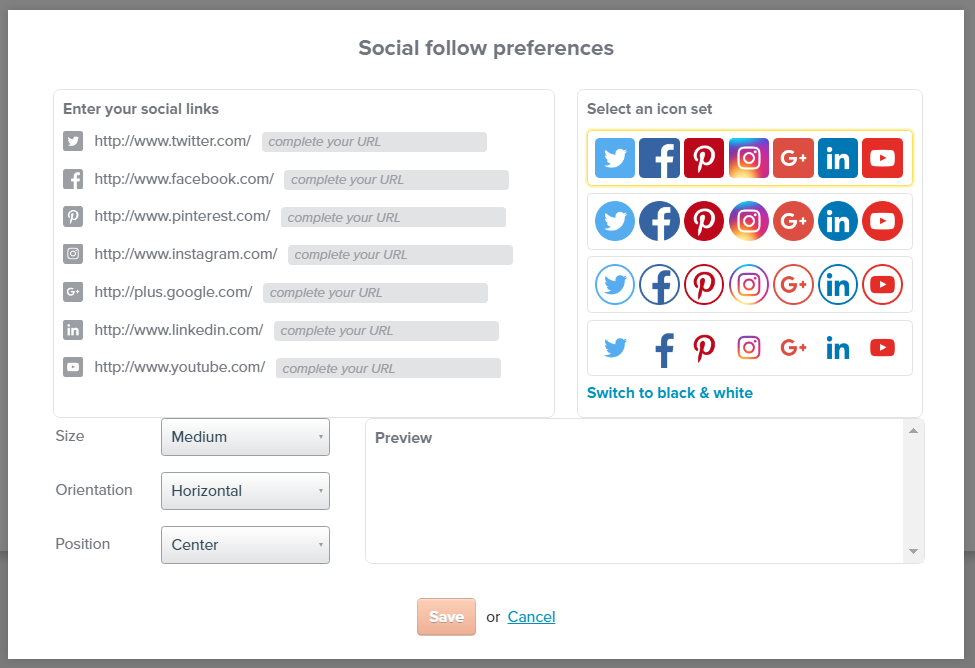
"Video"
It's not possible to embed a video directly into an email, but Emma offers the next best thing. Enter the YouTube or Vimeo URL and an alt tag (left image), and Emma will generate a thumbnail of the video with a "play" button overlaid in the middle (right image). When the thumbnail image is clicked, your reader will be sent to the video on YouTube or Vimeo.