Blackboard: Creating Columns in Grade Center
In Blackboard, there are two types of Grade Center columns:
- Manually created columns: For grades that take place outside of class (i.e. participation, attendance, tests, etc)
- Automatically created columns: Columns created when a gradable item is created in Blackboard (i.e. assignments, tests, surveys, discussion boards, or journals)
Manually Create Columns
- In Full Grade Center, select Create Column
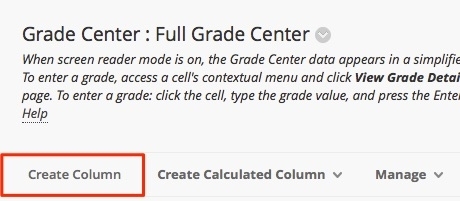
- On the Create Grade Column page, type a Column Name for the column and a description if needed
- Choose the primary display. This is how grades will display in the column and how you will enter the grades.
- Score: A numeric grade is the default setting. If you don't make a selection, the score appears in the grid.
- Letter: A letter grade appears. The default grading schema is used to assign letter grades (For example, a score of 21/30 equals 70% and appears as a C).
- Percentage: A percentage appears (For example, a score of 21/30 appears as 70%).
- Complete/Incomplete: When a student submits an item, a Completed icon appears in the column regardless of the score achieved. Giving a student a score of zero will be shown as completed.
- Choose a secondary display if wanted.
- Note: Students will only see the primary display.
- Note: Students will only see the primary display.
- Optionally, assign the column with a category. This is only needed when using weighted grades.
- In the Points Possible box, enter the total points.
- Optionally, select Add Rubric to attach a rubric that was created in Blackboard.
- Optionally, select a due date for the column.
- Select Submit
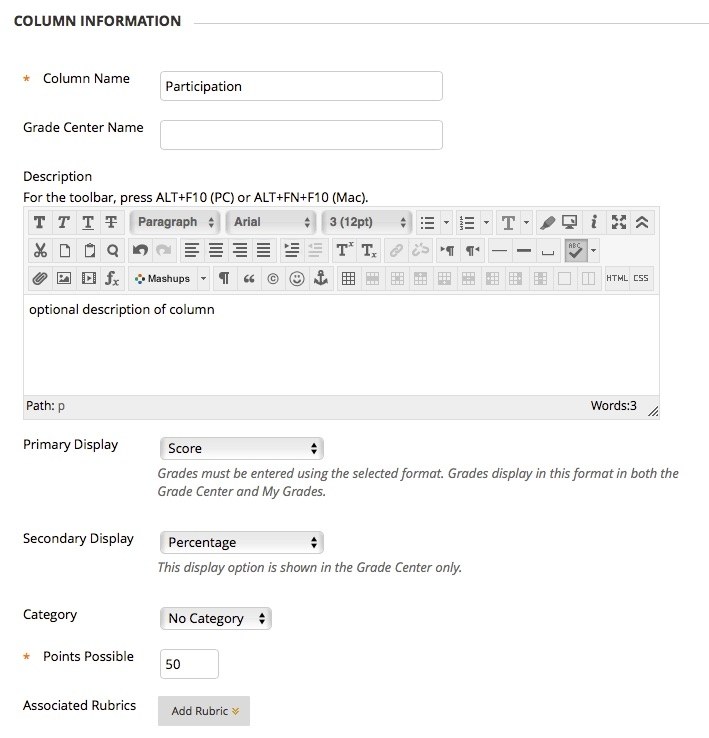
Automatically Created Columns
Automatically create a column in the grade center by creating a gradable item in Blackboard. When the item is created, a column is automatically created in Grade Center. When a student submits work that is ready to grade, a Needs Grading icon appears in their cells.
- Assignments: You can deliver assignments to individuals or groups.
- Surveys: Surveys are scored automatically by the system. When a student completes a survey, a Completed icon appears in the student's cell. To view survey results, access the column's menu and select Attempts Statistics. You can view the percentage of students who selected each answer. You can't view individual results as student responses are anonymous.
- Tests: Most test questions are scored automatically by the system. If you create a test that is comprised only of questions scored automatically, the grades appear in the students' cells. If you create a test that contains questions that you need to score manually, such as Essays, the Needs Grading icon appears in students' cells. You must grade those questions before the test results appear in the students' cells.
- Discussion board: If you enabled grading for forums or threads, you must manually grade submitted posts. When a group member submits a post in a graded group discussion board, the grade you assign is only for the individual member.
- Blogs, journals, and wikis: If you enabled grading, you must manually grade submitted entries and wiki contributions.

